
học viện nông nghiệp việt nam
trung tâm tin học



Các cách vẽ biểu đồ trong Excel cơ bản dành cho người mới
Việc vẽ biểu đồ trong Excel giúp việc so sánh dữ liệu hay nắm bắt thông tin trong bảng tính một cách dễ dàng hơn. Excel không chỉ xử lý dữ liệu mà nó còn cho phép người dùng trực quan dữ liệu bằng rất nhiều loại biểu đồ khác nhau. Mời bạn cùng xem dưới đây là thông tin hướng dẫn chi tiết mà VITC muốn gửi đến bạn. Hy vọng, nó có thể giúp bạn nắm được thao tác đơn giản này.
1. Một số lưu ý trước khi vẽ biểu đồ trong Excel
Trước khi vẽ biểu đồ, bạn cần đảm bảo dữ liệu của bạn phải “sạch”, phải thỏa mãn các yếu tố sau:
2. Cách vẽ biểu đồ trong Excel
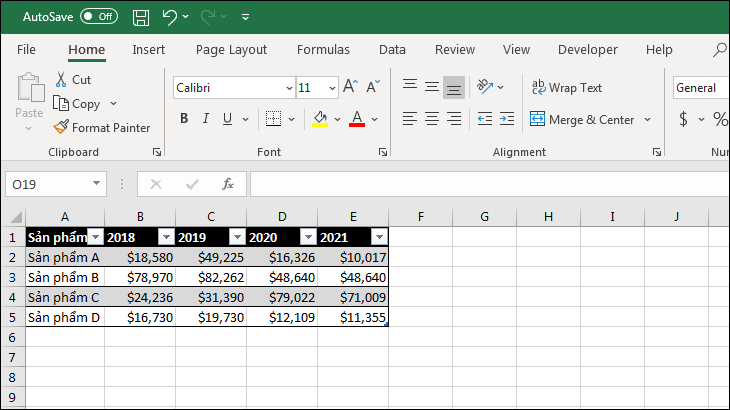
Hình 1
Hướng dẫn vẽ biểu đồ cột
Bước 1: Bạn chọn vùng dữ liệu, chọn thẻ Insert.
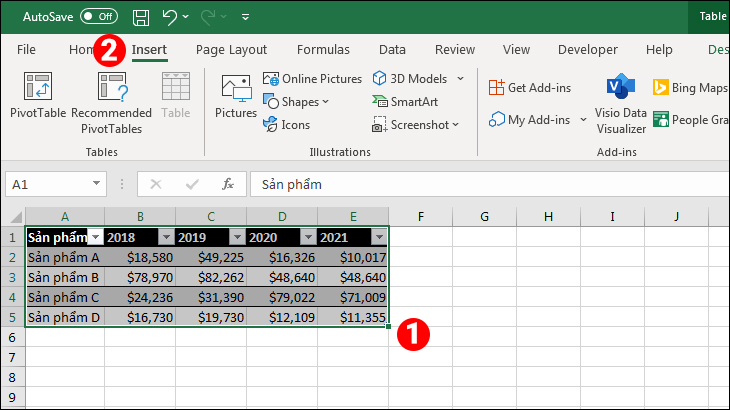
Hình 2
Bước 2: Tại khu vực Charts, bạn nhấn vào biểu tượng cột và chọn một biểu đồ cột.
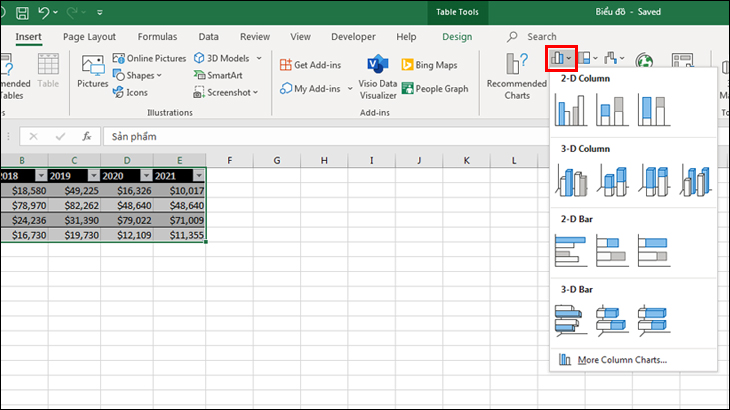
Hình 3
Bước 3: Bạn nhấn vào Chart Title và nhập tên biểu đồ mà bạn muốn đặt.
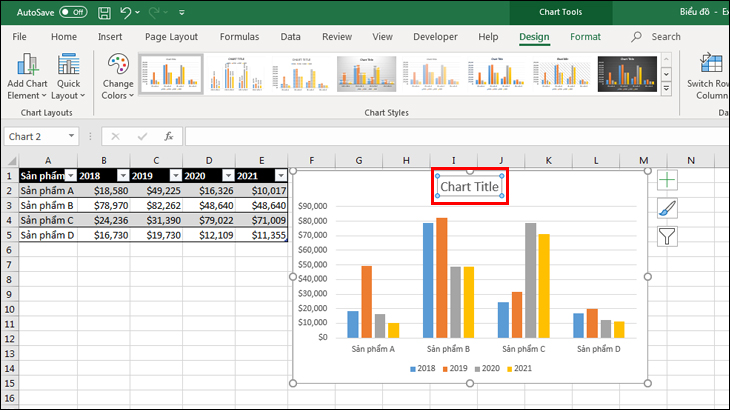
Hình 4
|
3.Chỉnh sửa biểu đồ trong Excel |
Cách thay đổi hình dạng biểu đồ
Bước 1: Bạn chọn biểu đồ cột vừa tạo, chọn thẻ Design.
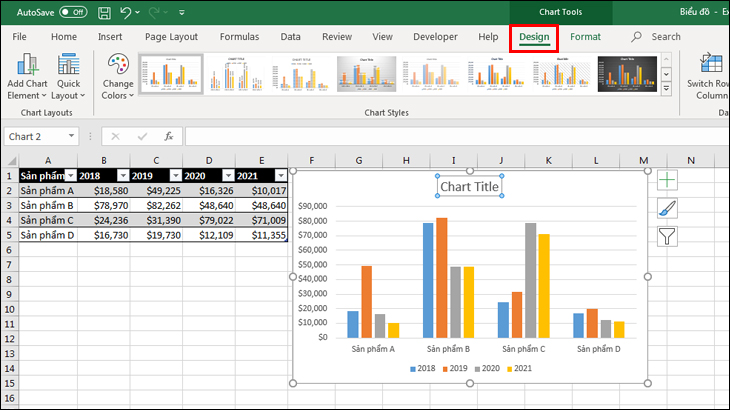
Hình 5
Bước 2: Tại khu vực Type, bạn chọn Change Chart Type
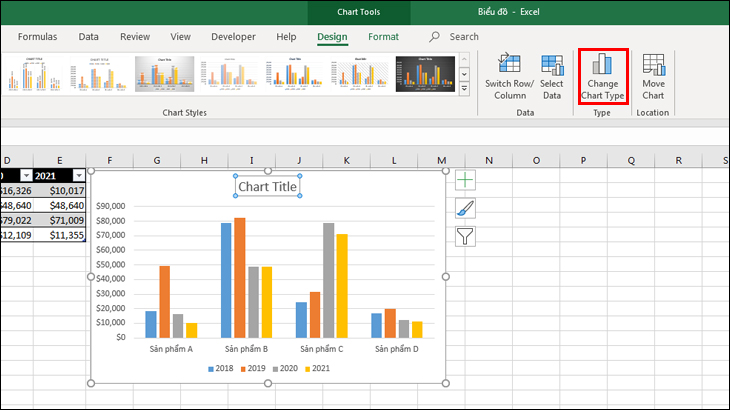
Hình 6
Một cửa sổ hiển thị các biểu đồ khác sẽ hiện ra để bạn lựa chọn. Tùy thuộc vào bảng dữ liệu mà bạn lựa chọn biểu đồ cho phù hợp.
Cách thay đổi dữ liệu trong biểu đồ
Cũng tại thẻ Design, tại khu vực Data, bạn chọn Select Data.
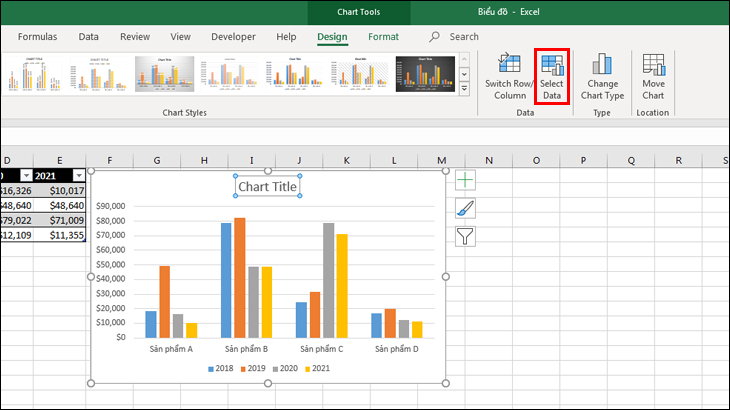
Hình 7
Bảng Select Data Source sẽ hiện ra. Bạn thay đổi dữ liệu bằng cách nhập địa chỉ của vùng dữ liệu mới vào ô Chart data range.
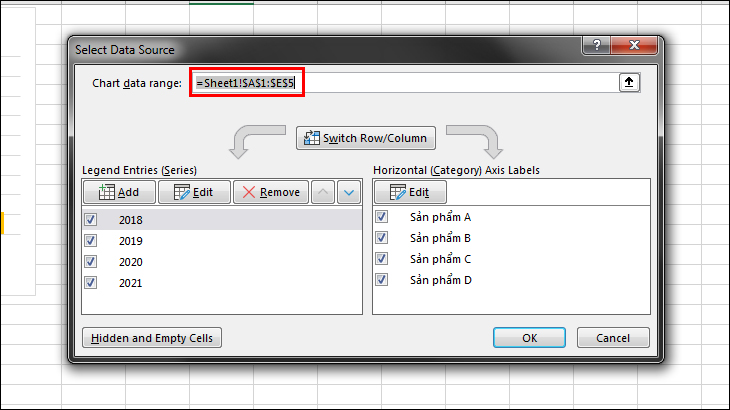
Hình 8
Trên đây là bài viết chia sẻ đến bạn cách vẽ biểu đồ trong Excel. Hy vọng những thông tin này đã giúp bạn vẽ biển đồ thành thạo và sử dụng biểu đồ để trực quan hóa dữ liệu hiệu quả.
Bạn có thể tham khảo bài viết sau của VITC nhé:
CÁC HÀM TRONG EXCEL THƯỜNG SỬ DỤNG TRONG VĂN PHÒNG
3 cách tách cột họ và tên trong Excel nhanh và đơn giản nhất
Hướng dẫn sử dụng hàm Rank trong Excel