
học viện nông nghiệp việt nam
trung tâm tin học



Định Dạng Ngày Tháng Năm Trong Excel Cực Kỳ Đơn Giản
Định dạng ngày, tháng, năm là một trong những thao tác thường gặp trong Excel. Để các bạn tối ưu được thời gian làm việc được một cách tốt hơn VITC muốn chia sẻ cho các bạn qua bài viết hướng dẫn cách định dạng ngày tháng năm trong Excel thật đơn giản và dễ hiểu nhất nhé!
1. Định dạng ngày tháng năm trong Excel bằng Custom Format.
Bước 1: Để nhập ngày, tháng, năm bằng địng dạng Custom Format đầu tiên bạn nhấn tổ hợp phím Ctrl + 1 để hiện ra hộp thoại Number Format.
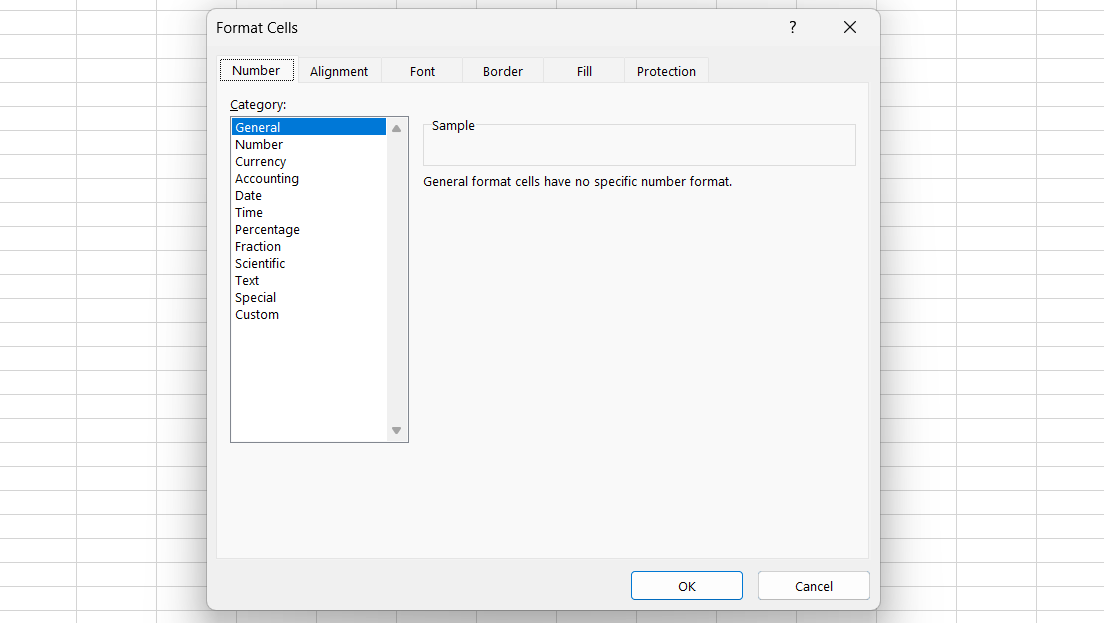
Bạn nhấn giữ Ctrl + 1 để hiện ra hộp thoại Number Format
Bước 2: Ở mục Category bạn chọn Date tại đây sẽ hiện ra một số ví dụ mẫu về định dạng ngày, tháng, bạn chọn định dạng phù hợp với yêu cầu của mình và chọn OK.
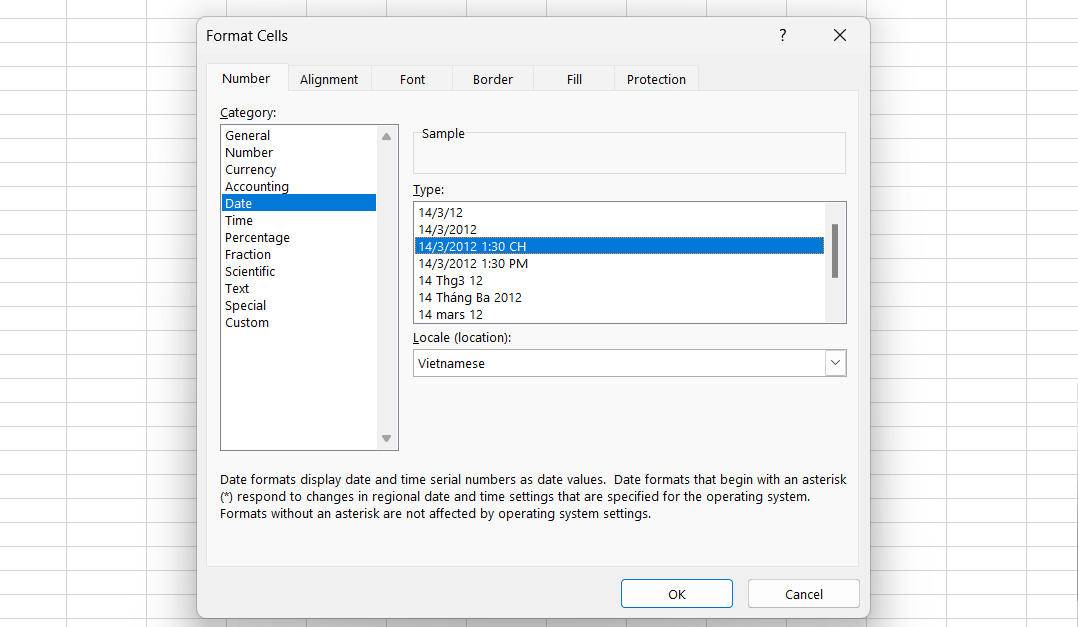
Category>Date. Sau đó chọn định dạng phù hợp nhấn OK
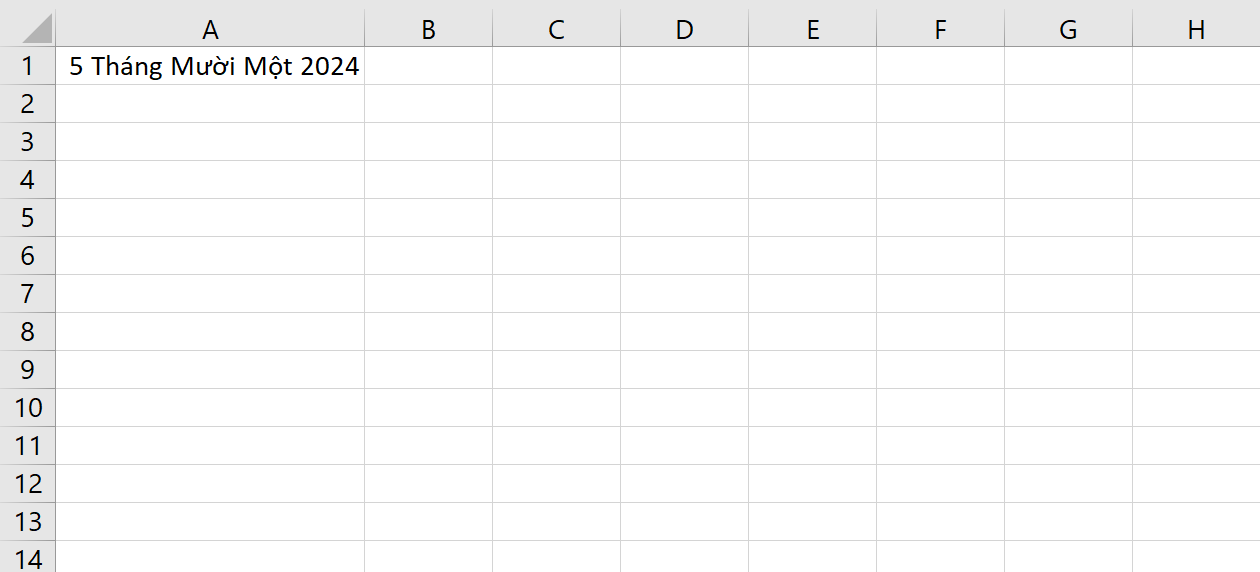
Bạn sẽ nhận được kết quả ngày tháng năm đúng như định dạng đã chọn
Bạn có thể chọn Custom để tùy chỉnh định dạng ngày, tháng, năm theo mong muốn.
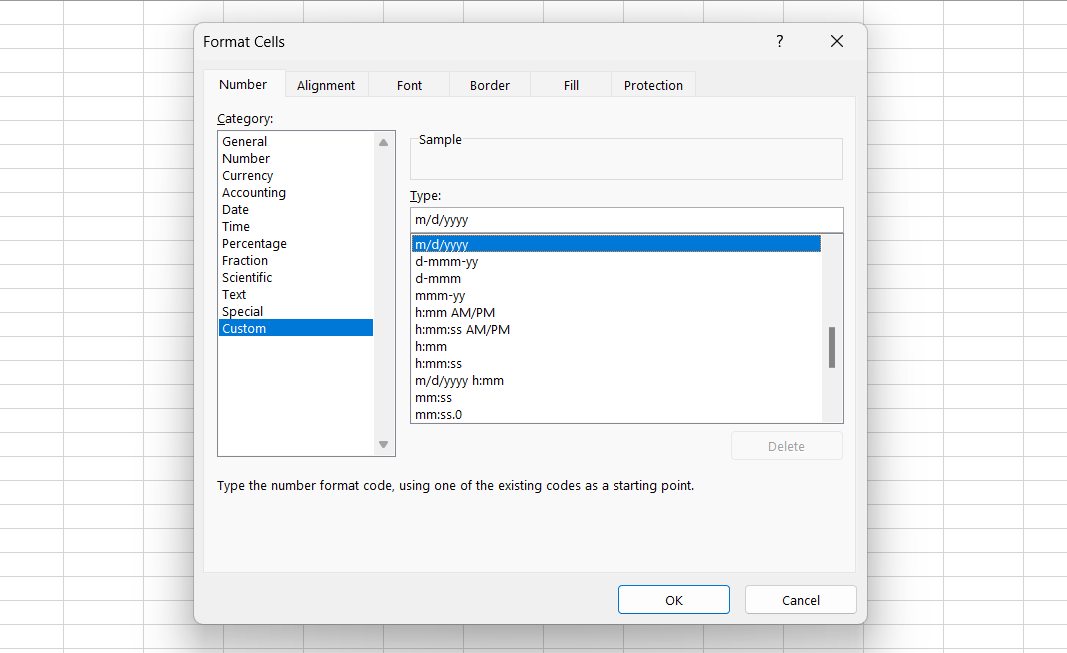
Chọn Custom để tùy chỉnh định dạng ngày tháng năm theo mong muốn
2. Định dạng ngày, tháng trong Excel bằng Short Date.
Để nhập ngày, tháng, năm bằng định dạng Short Date đầu tiên bạn chọn các ô cần nhập ngày, tháng, năm. Tại thanh công cụ bạn vào Home và chọn định dạng từ phần Number.
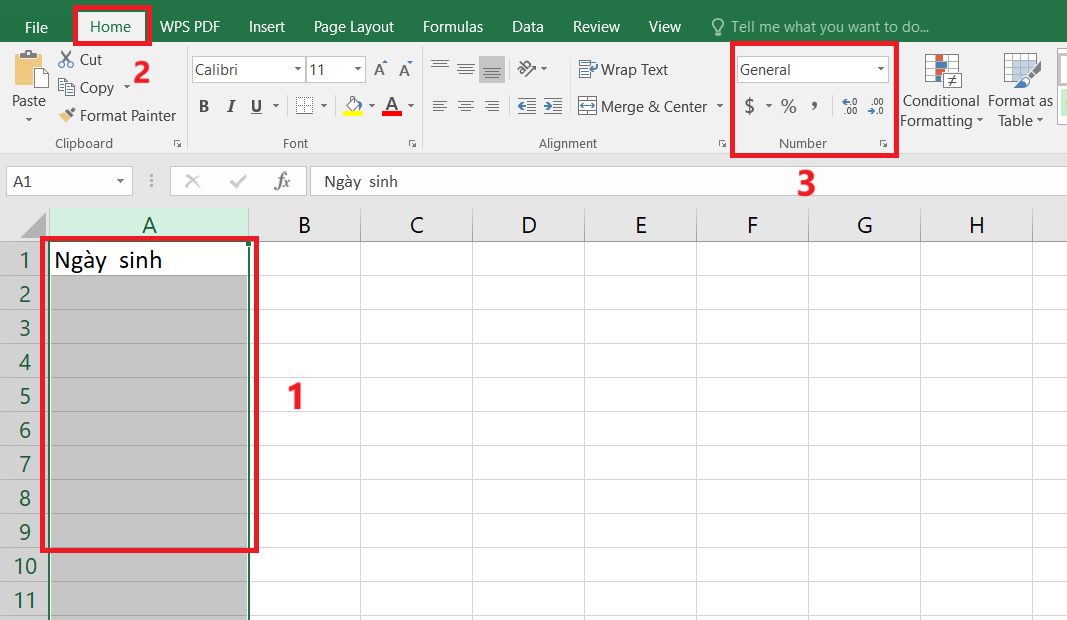
Chọn ô cần nhập chọn Home>Number
Bạn mở phần Menu cuộn của Number và chọn định dạng ngày, tháng mà bạn muốn nhập.
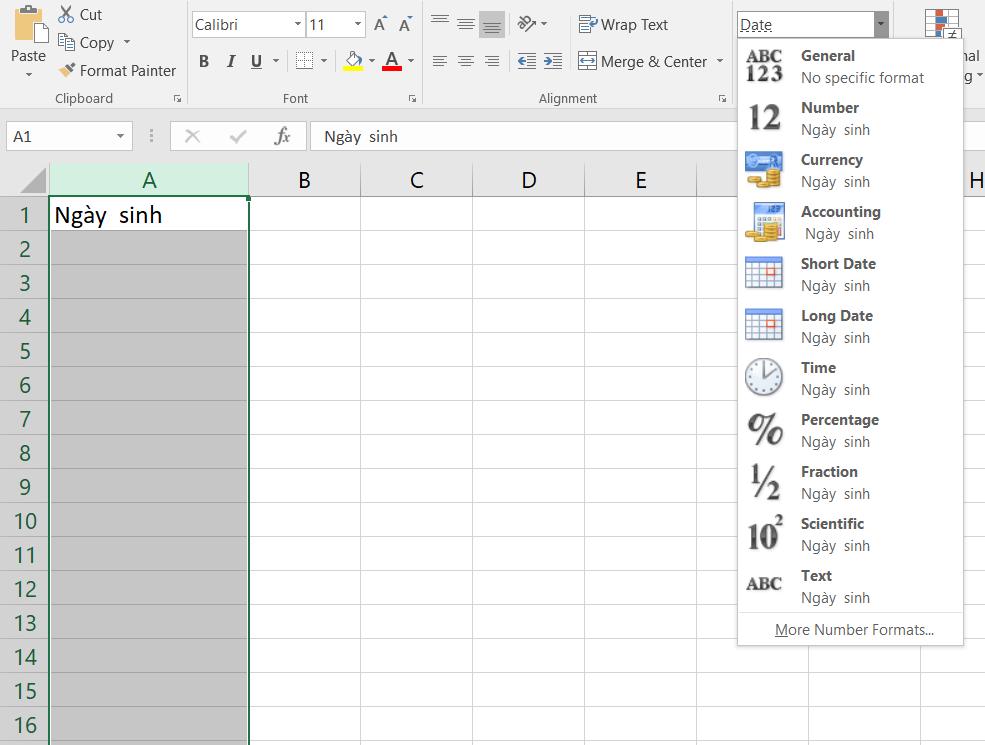
Bạn mở phần Menu cuộn của Number>chọn định dạng ngày tháng
3. Định dạng ngày tháng trong Excel bằng Control Panel.
Để định dạng ngày tháng trong Excel bằng Control Panel bạn cần thực hiện các bước sau:
Bước 1: Nhấn vào biểu tượng kính lúp ở góc trái dưới màn hình để tìm kiếm Contrl Panel và chọn ứng dụng Control Panel.
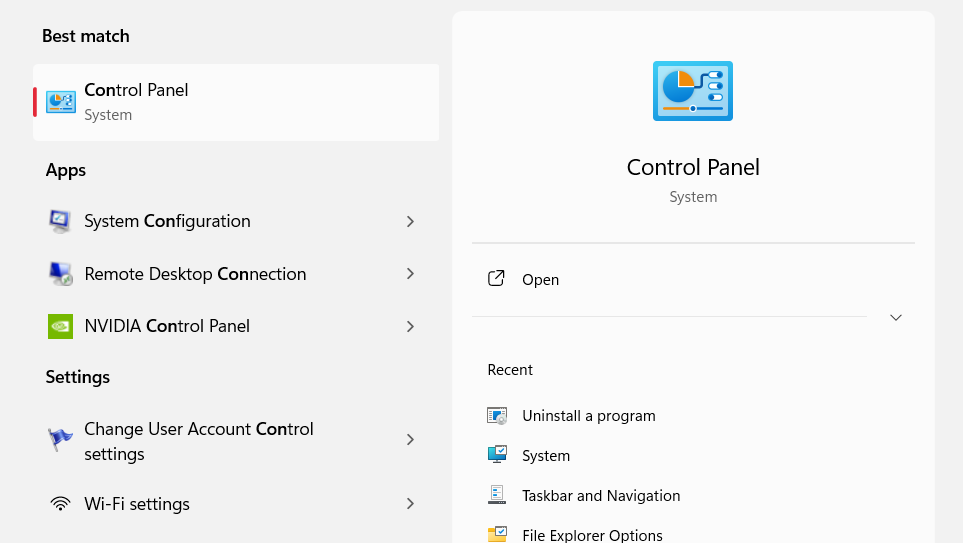
Tìm và chọn ứng dụng Control Panel
Bước 2: Chọn Category trong phần “View by” và chọn “Clock and Region”.
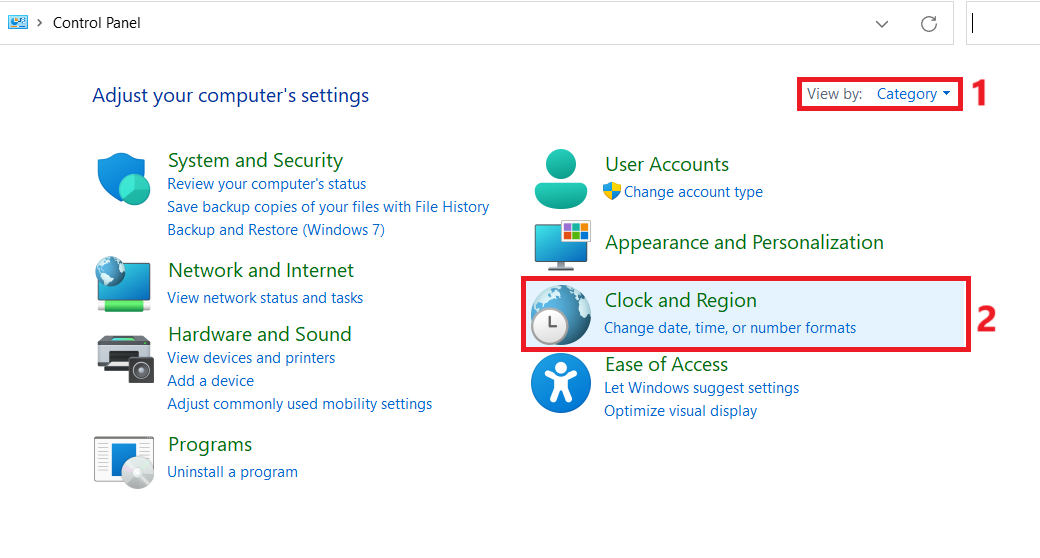
Chọn mục Clock and Region
Bước 3: Sau đó, chọn “Region” và lựa chọn quốc gia ở mục “Format”.
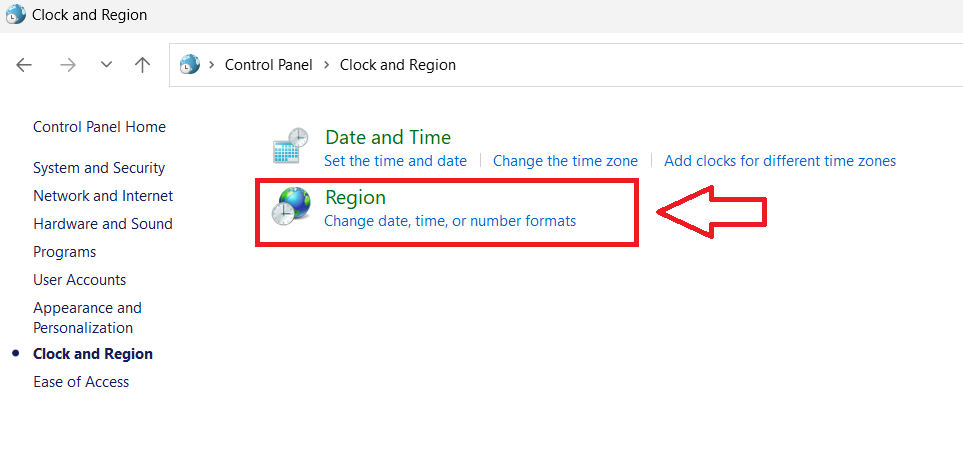
Vào chức năng Region để chọn quốc gia
Bước 4: để định dạng ngày giờ, chọn kiểu định dạng ngày giờ tại “Date and time formats” và xem trước định dạng đã chỉnh sửa tại “Examples”. Cuối cùng nhấn OK để hoàn tất.
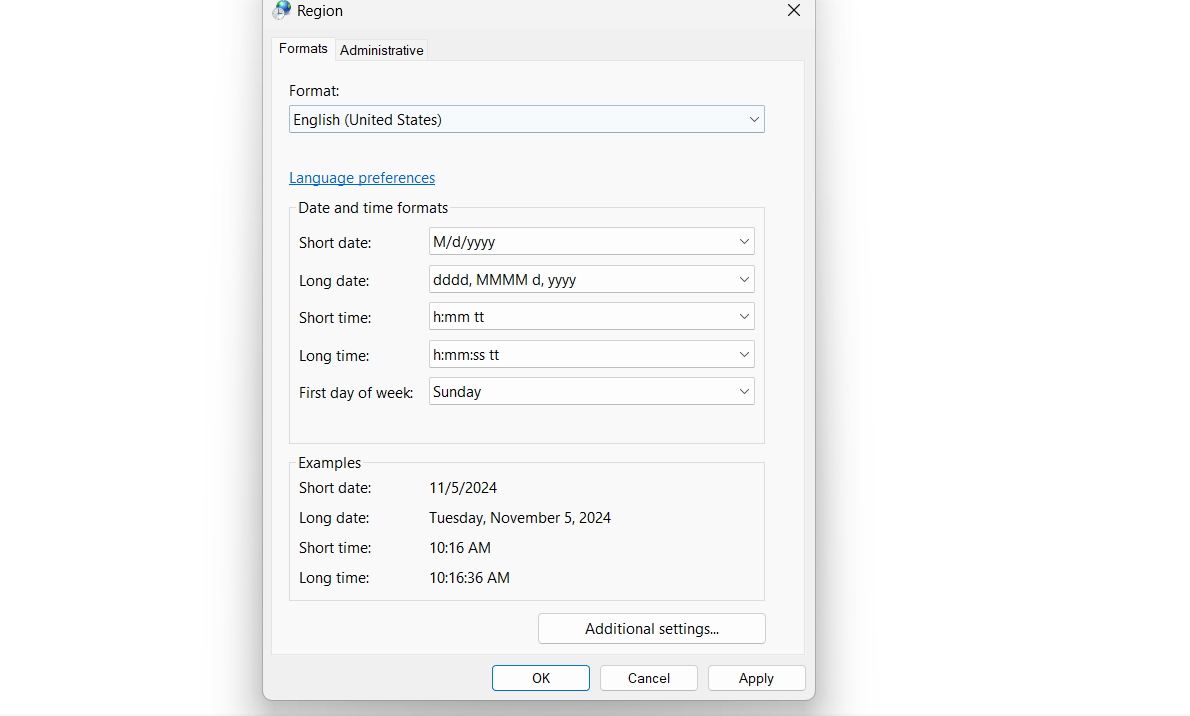
Chọn định dạng ngày giờ ở mục Date and time formats>OK
4. Định dạng ngày tháng trong Excel bằng phím tắt
Bạn có thể nhập ngày tháng năm nhanh bằng phím tắt đối với thời gian ở hiện tại. Các bước thực hiện như sau:
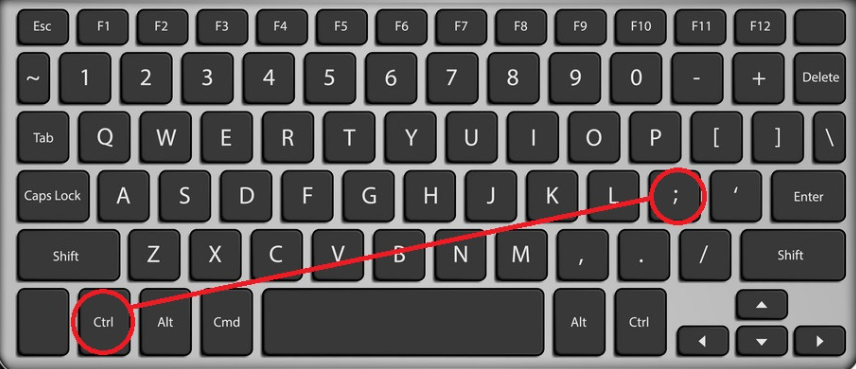
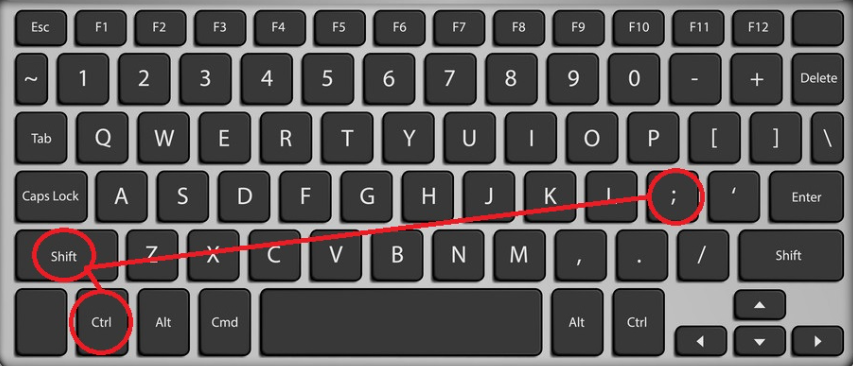
5. Định dạng ngày tháng trong Excel bằng hàm.
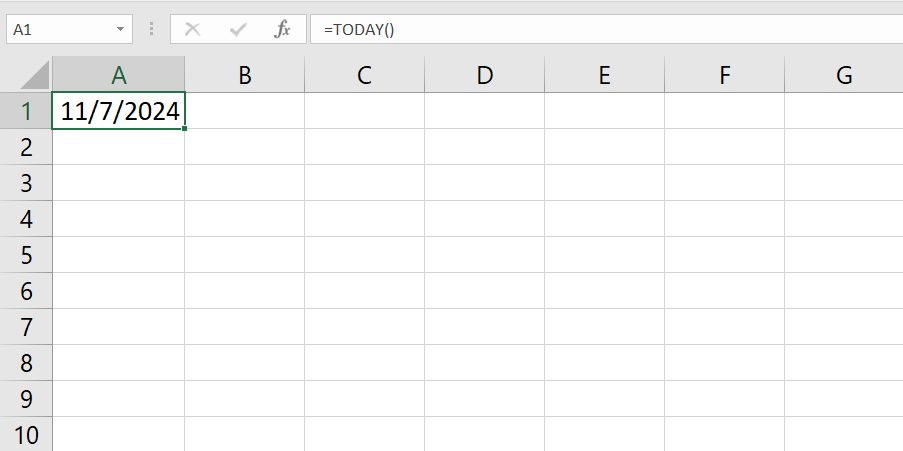
Hàm TODAY sẽ giúp bạn nhập và cập nhật ngày tháng năm hiện tại trên máy tính
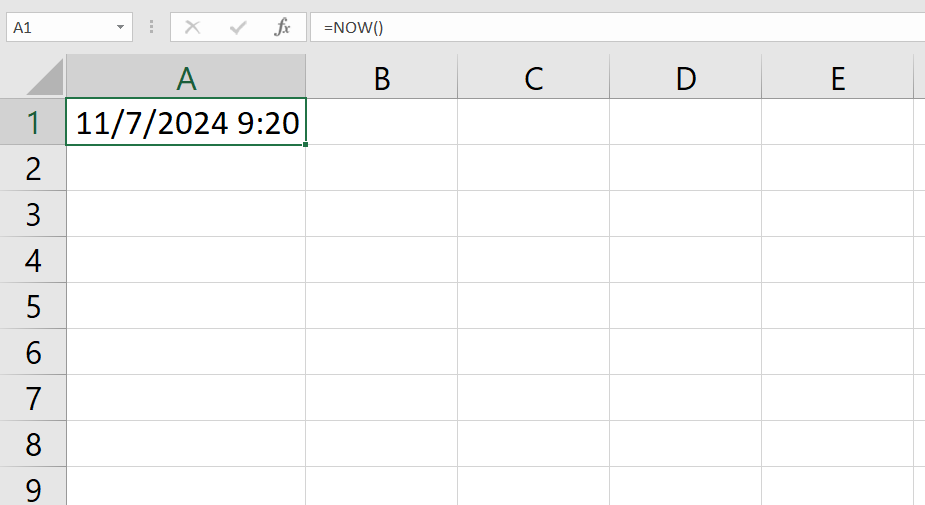
Hàm NOW được cập nhật ngày giờ và phút hiện tại được hiển thị trên máy tính
Qua bài viết trên đây ắt hẳn bạn cũng đã nắm được cách định dạng ngày, tháng trong Excel cực kỳ đơn giản. Hy vọng bài viết mà VITC sẽ giúp được bạn nhiều trong công việc và học tập.
Dưới đây là một số bài viết Excel bạn có thể tham khảo thêm.