
học viện nông nghiệp việt nam
trung tâm tin học



Cách khôi phục file excel chưa lưu, bị đè, bị xoá siêu đơn giản!
Chắc hẳn bạn đã từng gặp phải trường hợp đang thao tác trên Excel nhưng vì nhiều lý do mà file bị mất hoặc bị đè. Bạn bối rối và lo lắng khi dữ liệu bị mất sạch và không thể tìm lại file cũ. Sau đây là những lý do thường gặp nhất khiến bạn gặp phải vấn đề này và các cách khôi phục lại file Excel chưa lưu, bị đè, bị xoá cực kì dễ.
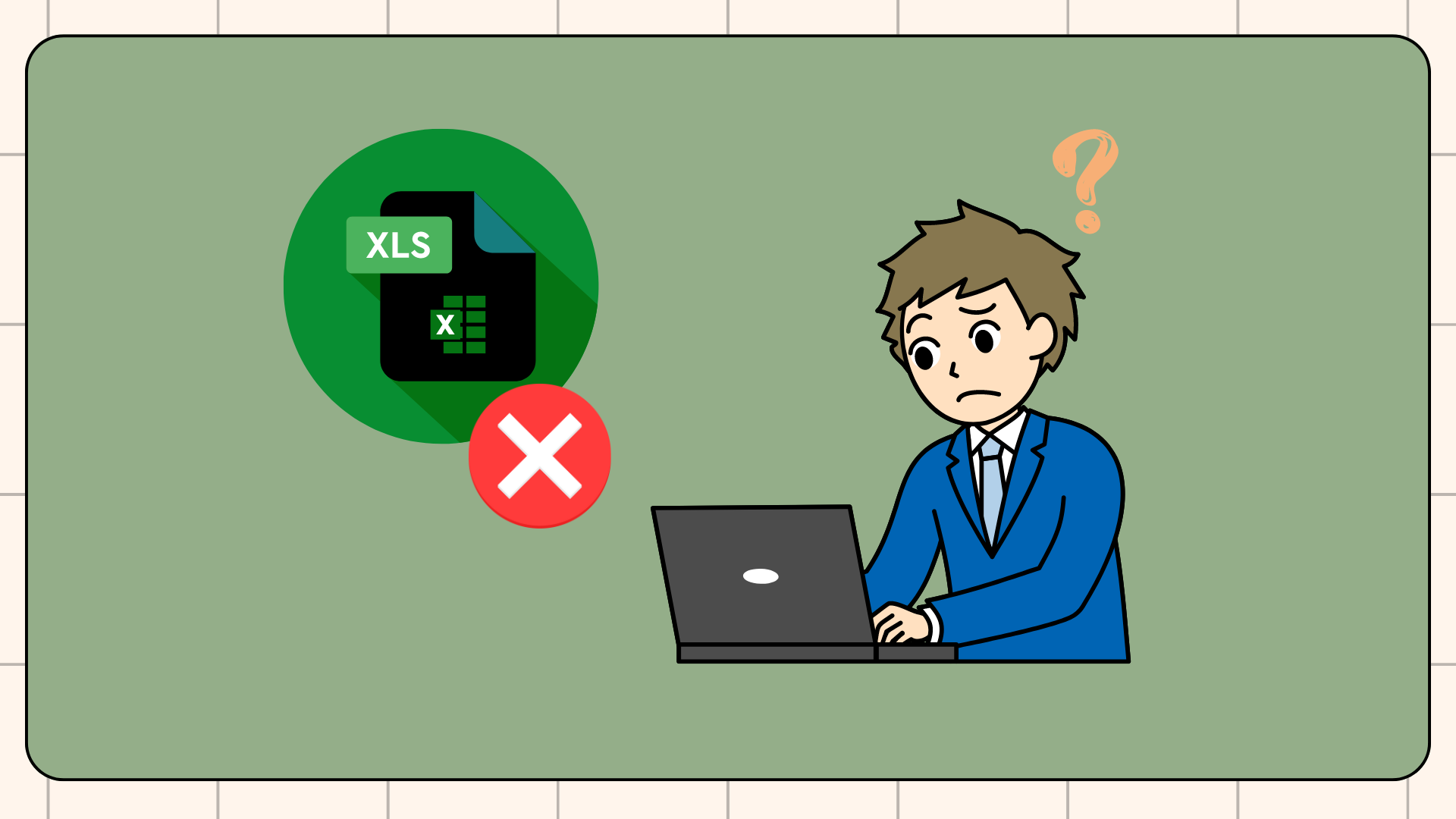
1. Những lý do thường gặp khiến file Excel bị mất
Trước khi đi đến giải pháp cho vấn đề này, hãy cùng VITC tìm hiểu những nguyên nhân làm cho file excel của bạn “biến mất” đã nhé.
Quên lưu: Đây là một lỗi đáng tiếc và cũng hay gặp nhất. Nếu bạn quên lưu lại dữ liệu trong lúc làm việc, thì khi tệp bị đóng, mọi thay đổi trước đó sẽ bị mất.
Lưu file bị lỗi: Mặc dù bạn đã ấn lưu file nhưng file lại không được lưu do lỗi phần mềm hoặc hệ thống.
Sự cố máy tính: Các sự cố máy tính như treo máy, mất điện, sập nguồn, hoặc khởi động lại đều có thể khiến dữ liệu file Excel bị mất nếu chưa kịp lưu.
Xoá file Excel: Bạn xoá file Excel nhưng không cẩn thận, file có thể không được khôi phục lại đặc biệt khi đã bị xoá khỏi thùng rác.
Sau đây hãy cùng tìm hiểu những cách để lấy lại file Excel đã bị mất nhé!
2. Cách khôi phục file Excel chưa lưu.
Bước 1: Chọn Open tại cửa sổ Excel.
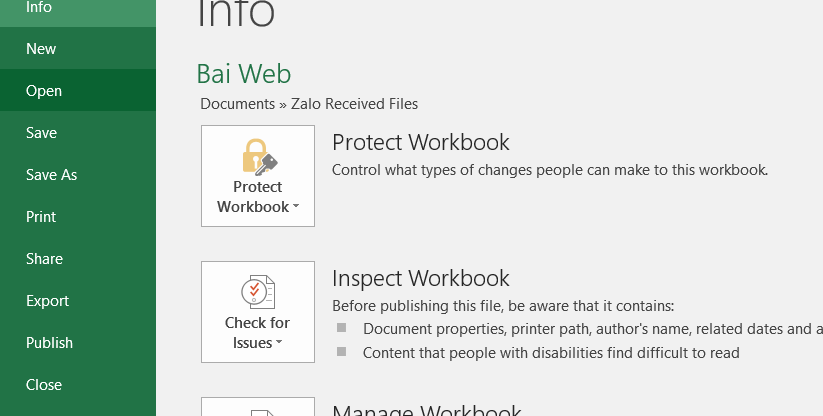
Bước 2: Chọn Recent Workbook
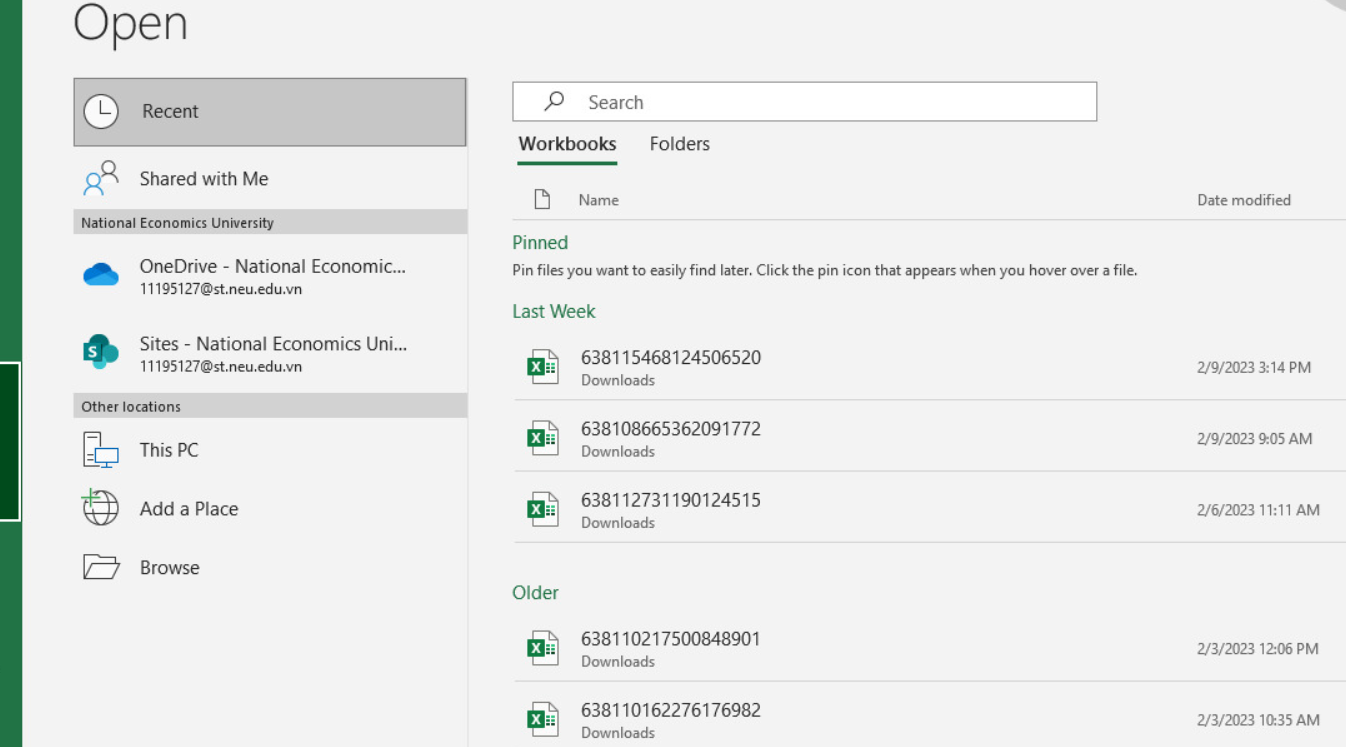
Bước 3: Chọn Recover Unsaved Workbook. Đây là tính năng Recover sẽ được VITC đề cập tại phần sau.
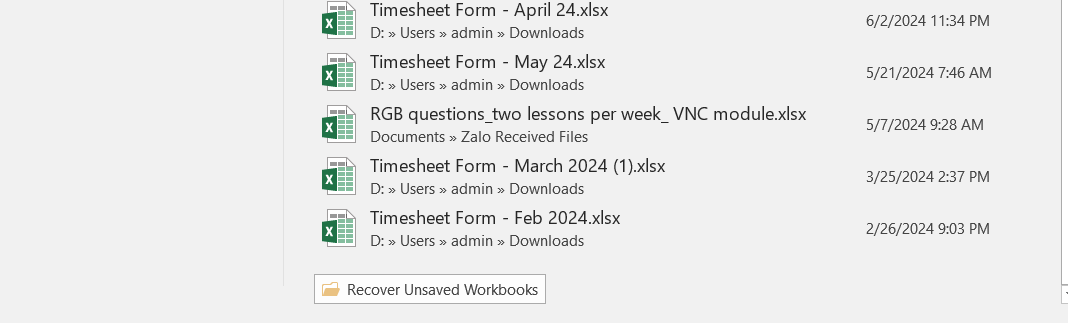
Bước 4: Chọn file cần khôi phục > Save As trên thanh pop-up.
3. Các khôi phục file Excel bị lưu đè
Bước 1: Trong cửa sổ Excel, vào File > Info.
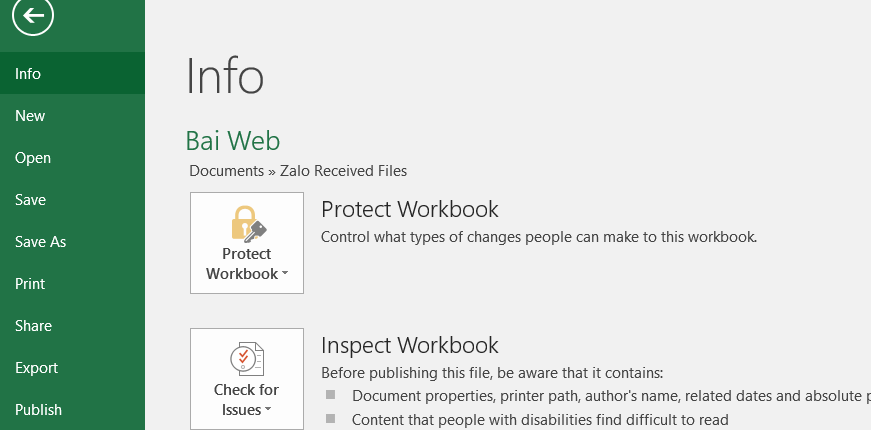
Bước 2: Chọn Manage Document > Recover Unsaved Workbooks.
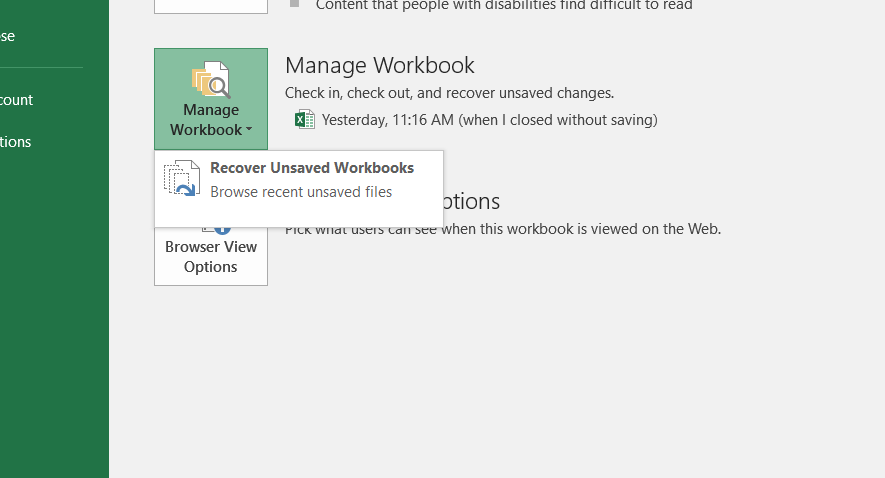
Bước 3: Nếu có phiên bản bạn cần khôi phục, hãy click vào đó và quay trở lại công việc. Đây là tính năng của AutoSave sẽ được VITC giới thiệu tại phần sau.
4. Cách khôi phục file Excel đã bị xoá
Ngoài 2 cách đã được VITC lưu ở trên, nếu file Excel của bạn vẫn không thể được khôi phục. VITIC sẽ giới thiệu đến bạn một phần mềm giúp bạn lấy lại file Excel trong trường hợp file bị xoá và các bước thực hiện:
Phần mềm Wondershare Data Recovery
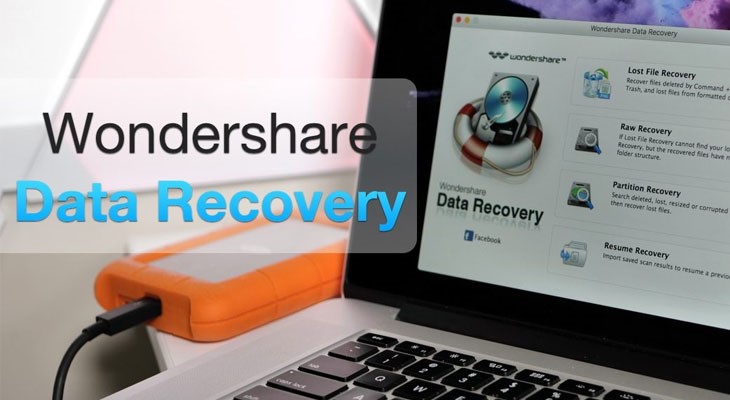
Bước 1: Sau khi tải và mở Wondershare Data Recovery > Lost File Recovery
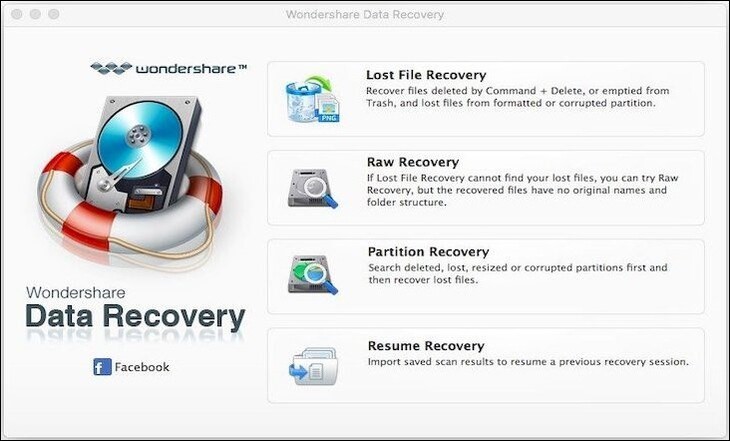
Bước 3: Chọn nơi bạn xoá tập tin Excel để tiến hành tìm kiếm.
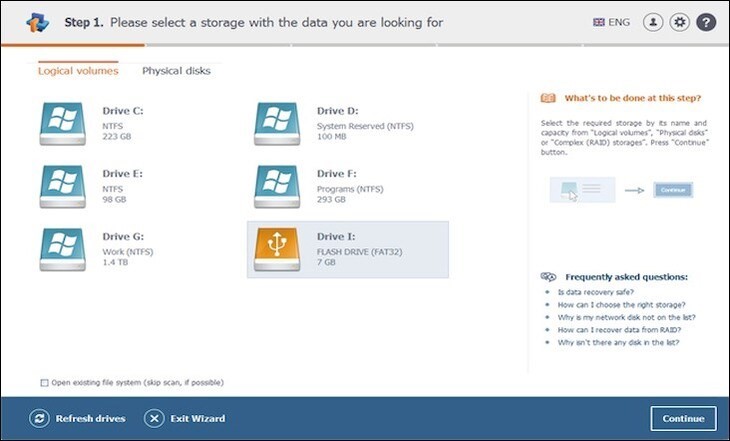
Bước 4: Sau khi máy hiển thị các file đã xoá, bạn chỉ cần đánh dấu vào file cần tìm > Recover.
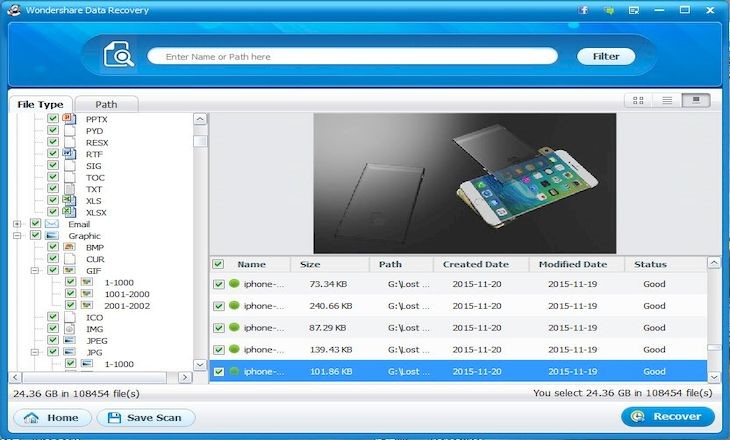
5. Tìm hiểu về AutoSave và AutoRecover
AutoSave và AutoRecover là 2 chức năng rất hữu ích của Excel nhưng rất dễ bị người dùng nhầm lẫn. Hãy cùng VITC khám phá sự khác nhau của 2 chức năng này nhé.
AutoSave: chức năng sao lưu tự động. Đây là tính năng giúp người dùng tự động sao lưu dữ liệu trong quá trình làm việc. Trong trường hợp bạn lỡ tay tắt Excel khi chưa kịp lưu, AutoSave sẽ giữ cho mọi thay đổi của bạn không bị mất.
Bước 1: Chọn File > Options.
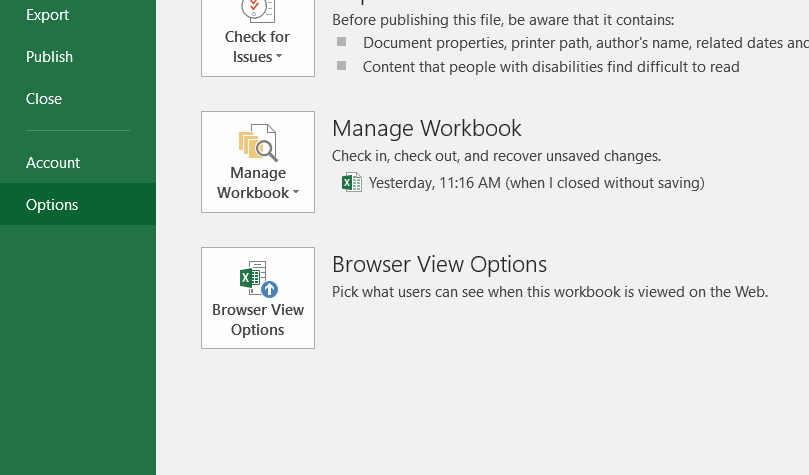
Bước 2: Chọn Save tại cột bên trái.
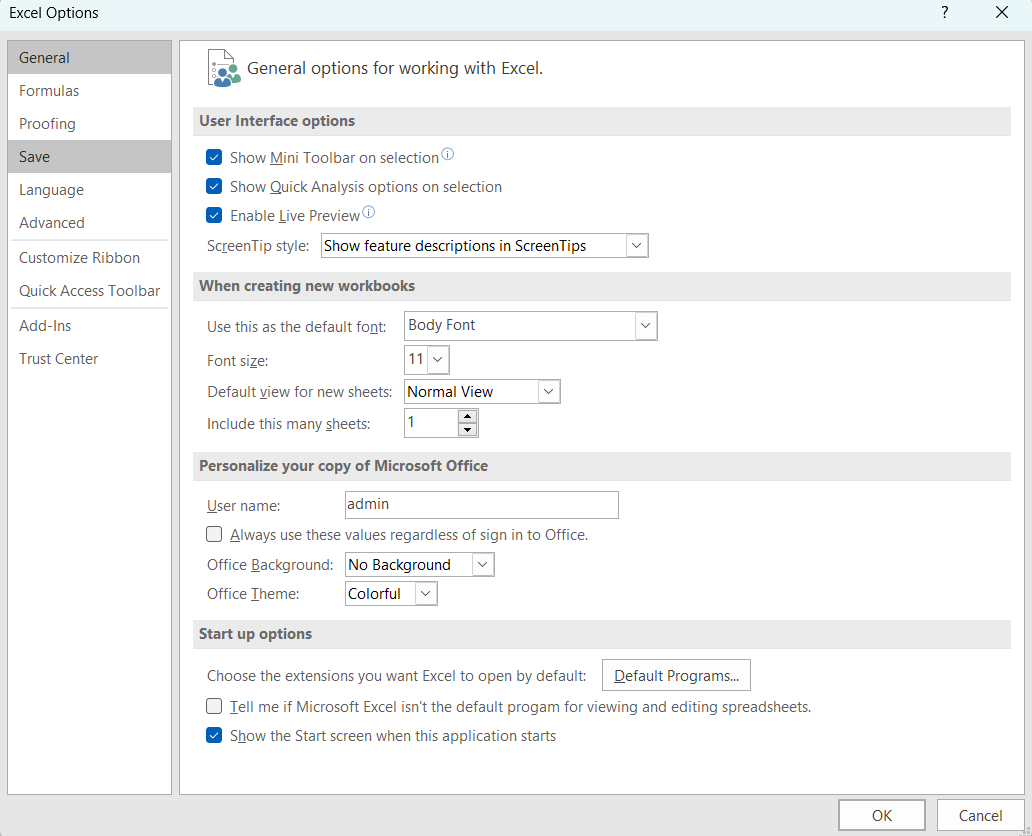
Bước 3: Chọn Save AutoRecover information every. Bạn có thể cài đặt lại thời gian lưu mà bạn muốn. Mặc định là 10 phút lưu một lần > OK
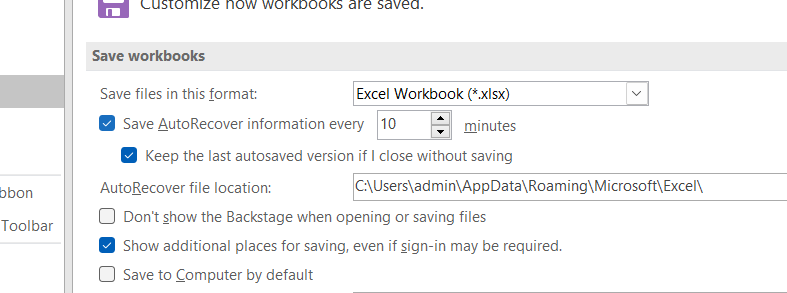
AutoRecover: Khôi phục file Excel bị lưu đè. Đây là tính năng giúp người dùng khôi phục lại các phiên bản trước của fiel Excel bị lưu đè.
Bước 1: Chọn File > Options
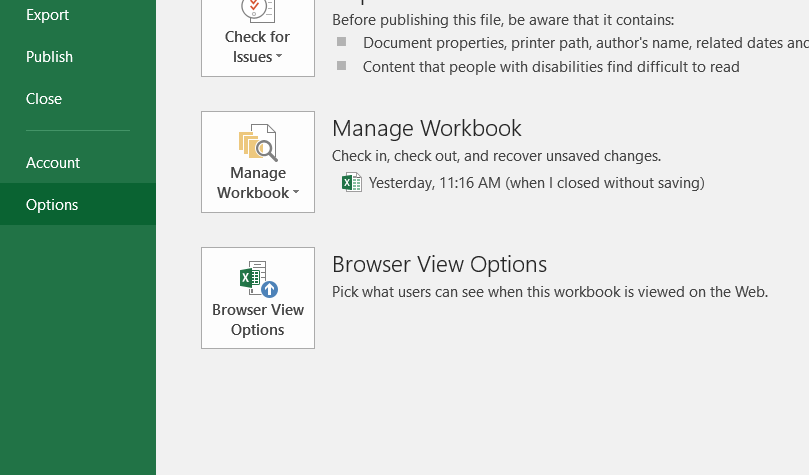
Bước 2: Chọn Save > Save Auto Recover và Keep the last AutoSave. Bạn có thể thiết lập thời gian tự động lưu như bạn muốn.
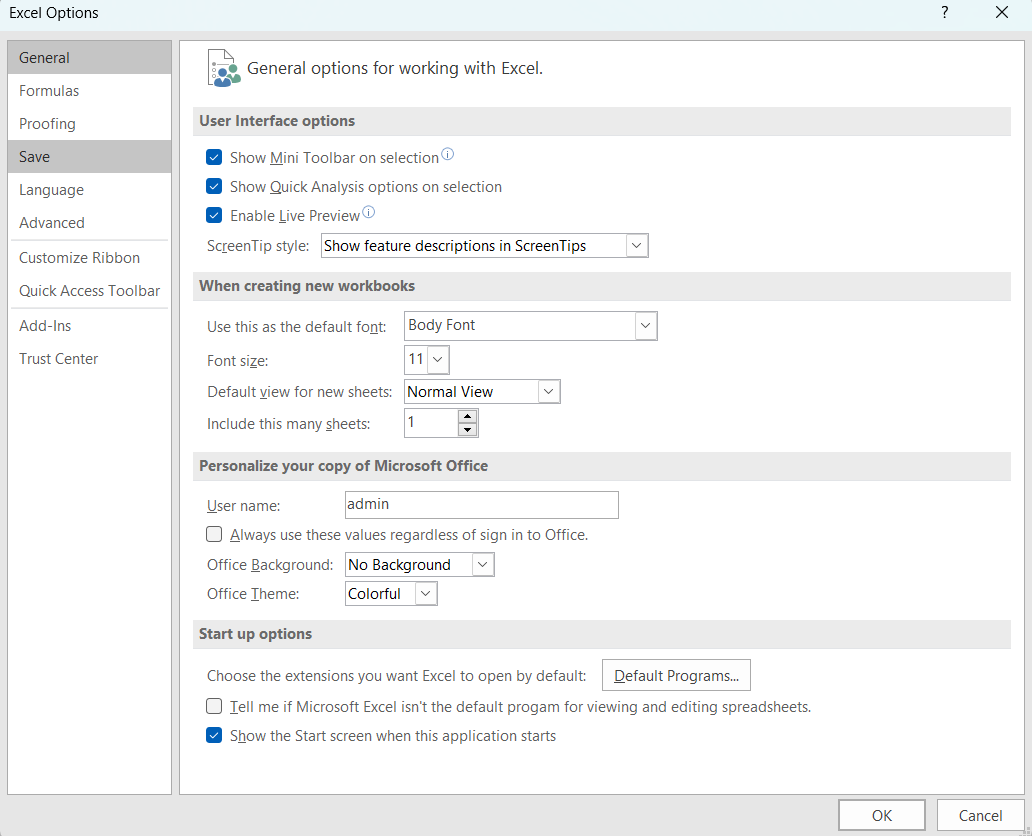
Trên đây là toàn bộ những cách giúp bạn khôi phục file Excel chưa lưu, bị đè, hoặc bị xoá trong quá trình làm việc. VITC rất hy vọng bài viết này sẽ giúp ích cho bạn , đồng thời hỗ trợ bạn sử dụng Excel một cách dễ dàng và tiện lợi hơn.