
học viện nông nghiệp việt nam
trung tâm tin học



Cơ bản về Microsoft Excel cho người mới
Cơ bản về Microsoft Excel sau đây Trung tâm Tin học sẽ giúp các bạn tìm hiểu về khởi động Excel, các thành phần của màn hình, giới thiệu về Ribbon, giới thiệu về Backstage View, di chuyển trong Excel, nhập dữ liệu, làm việc với cột và hàng, định dạng bảng tính,...
1. Khởi động Excel
Để khởi động Excel, chọn lệnh Start/All Programs/Microsoft Office/Microsoft Excel hoặc nháy đúp chuột vào biểu tượng Excel trên màn hình desktop. Màn hình làm việc của Excel sẽ mở ra như hình 1.1.
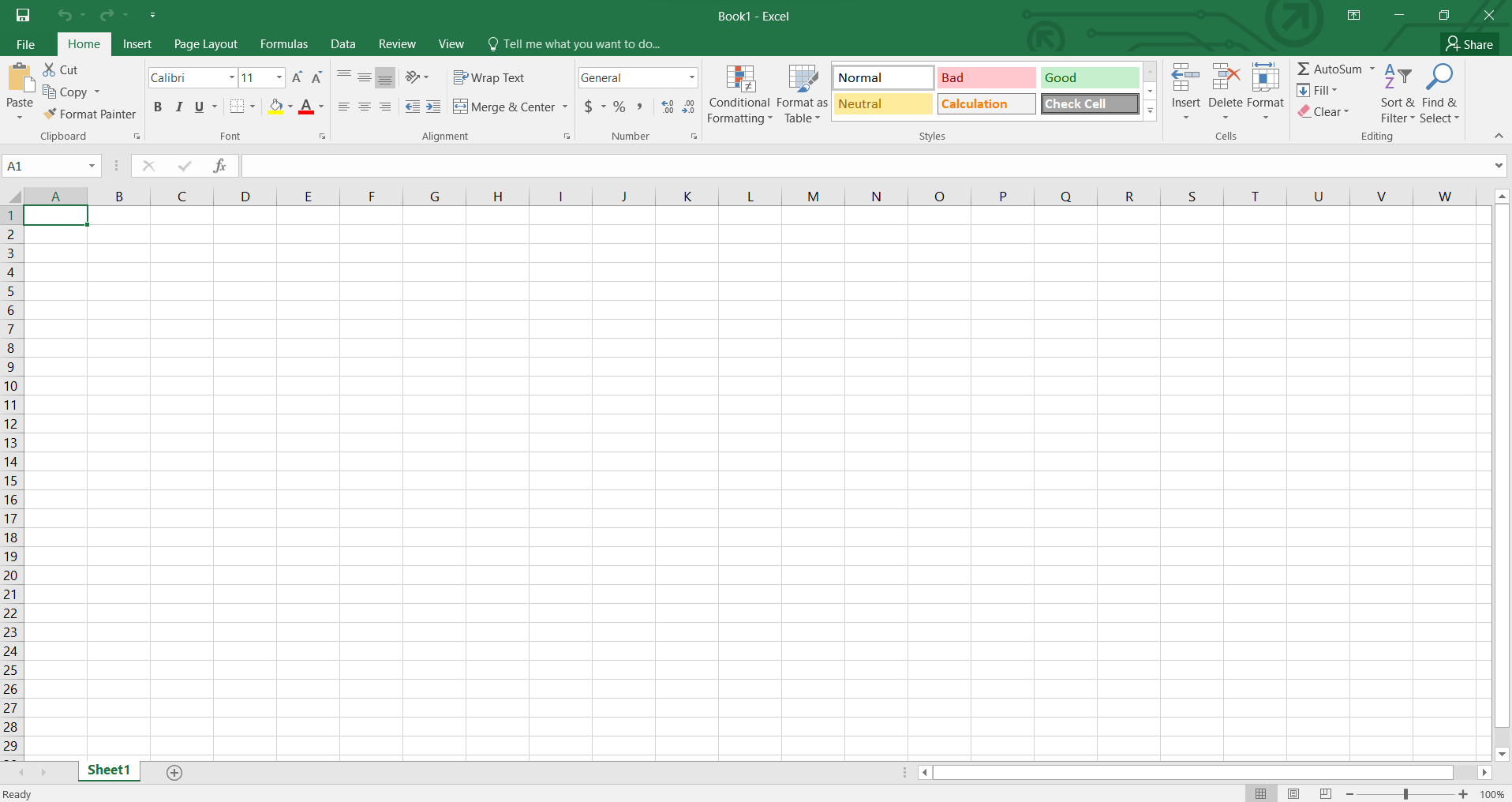
Hình 1.1. Màn hình làm việc của Excel
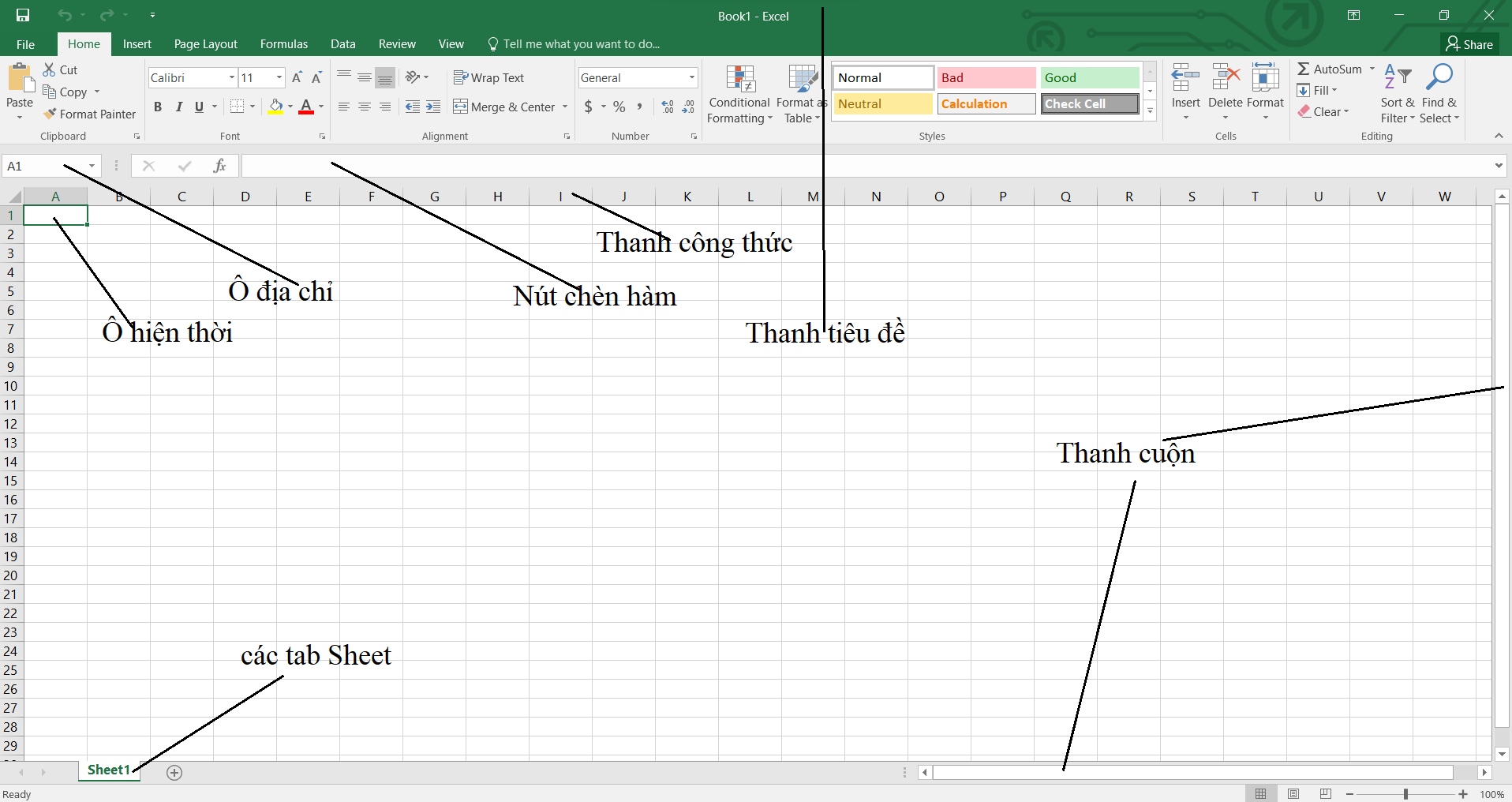
Hình 2.1 Mô tả tổng quan màn hình làm việc của Excel 2010
Thanh tiêu đề: Nằm ở trên cùng của màn hình làm việc bao gồm tên ứng dụng và tên tệp tin. Mặc định khi mở ra sẽ có tên là Book 1 - Microsoft Excel, tiếp theo là Book 2,...
Ô hiện thời: Là ô hiện đang được lựa chọn để làm việc. Ô này sẽ có một bao viền đậm xung quanh.
Ô địa chỉ: Hiển thị địa chỉ của ô hiện thời. Địa chỉ ô: Mỗi ô trong Excel đều được đánh địa chỉ. Địa chỉ ô là tên cột và tên hàng. Ví dụ: ô A1 là ô dầu tiên được xác định là ô hiện thời khi Excel được mở ra.
Nút chèn hàm: Dùng để mở hộp thoại Hàm (Function).
Thanh công thức: Hiển thị nội dung của ô (giá trị, công thức nhập vào trong ô).
Thanh cuộn: Gồm thanh cuộn ngang và thanh cuộn dọc.
Các tab Sheet: Mặc định một tệp tin Excel mở ra sẽ có worksheets (gọi tắt là sheet). Bạn có thể xoá bớt các sheet không cần thiết, hoặc thêm vào các sheet mới, đổi tên, sao chép, di chuyển các sheet này.
3. Giới thiệu về Ribbon
Thanh Ribbon, tiếng Việt có nghĩa là “dải ruy băng” (có thể đọc là “dải lệnh” hoặc giữ nguyên là “ribbon”). Ribbon là một khái niệm mới bắt đầu xuất hiện từ phiên bản Microsoft Office 2007, với mục đích “phơi” ra những lệnh được dùng thường xuyên nhất, thay vì đề ẩn trong các menu (thực đơn) và các tools (các thanh công cụ) ở trong các phiên bản trước đó mà đại diện là Microsoft Office 2003. Các thành phần của giao diện Ribbon trong hình 3.1 sẽ được giới thiệu chi tiết ngay bên dưới hình.
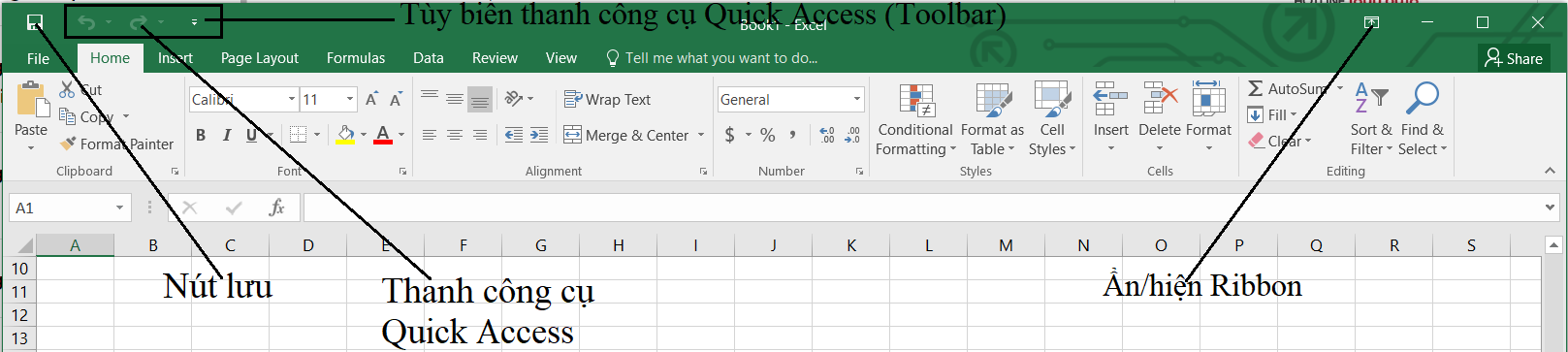
Hình 3.1: Ribbon
Thanh công cụ Quick Access: Cung cấp các chức năng cơ bản để làm việc với tệp tin. Mặc định nó sẽ có 3 chức năng: Save, Undo và Redo. Tuy nhiên, có thể nháy chuột vào nút tuỳ biến thanh công cụ Quick Access để lựa chọn nhiều lệnh hơn trong danh sách thả xuống.
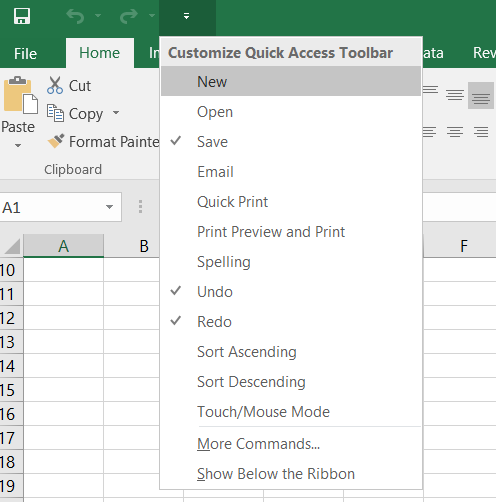
Hình 3.2: Tuỳ biến thanh công cụ Quick Access
Ẩn/hiện Ribbon: Nháy chuột vào nút này để tắt toàn bộ các Tabs trên Ribbon và nháy chuột lại vào nút đó một lần nữa để hiên thị lại.
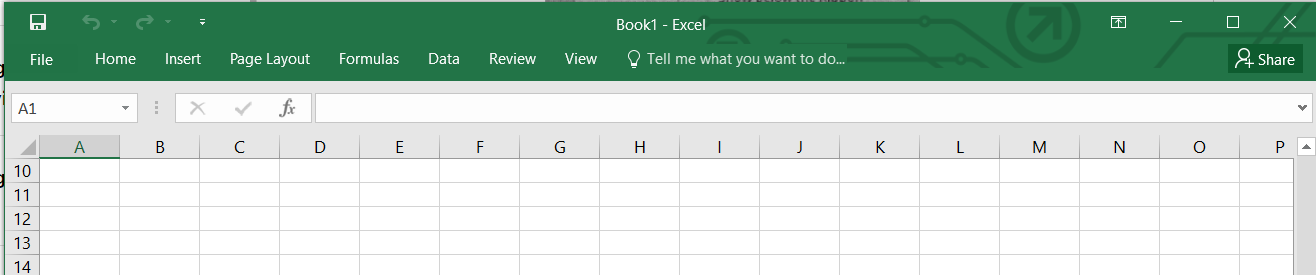
Hình 3.3: Ẩn/hiện Ribbon
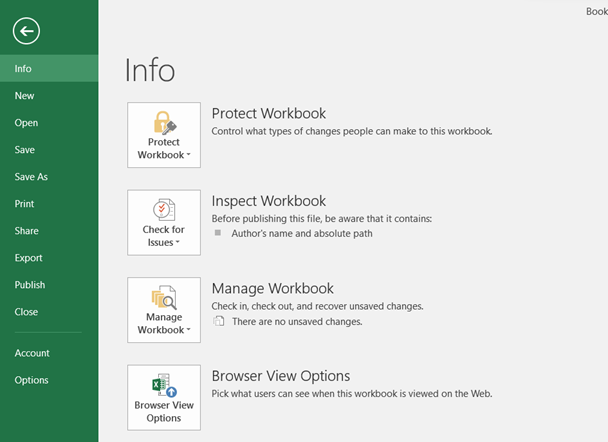
Hình 4.1: Backstage View
5. Di chuyển trong Excel
Mỗi Worksheet trong Excel có hơn 17 tỉ ô. Để di chuyển giữa các ô có thể sử dụng một trong ba cách: dùng chuột, dùng bàn phím hoặc dùng Ribbon.
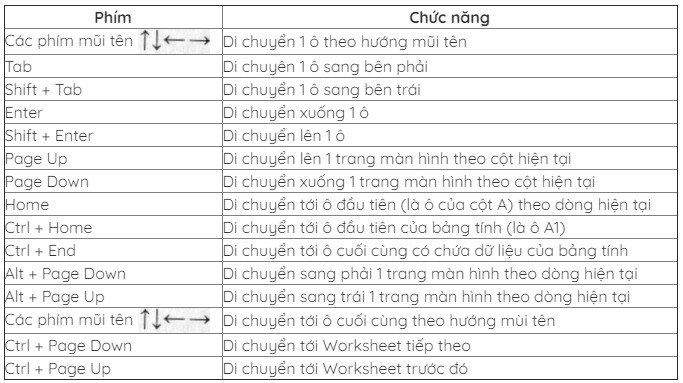
Bảng 5.1. Di chuyển bằng bàn phím trong Excel
Nháy chuột vào ô nào sẽ biến ô đó thành ô hiện thời. Có thể sử dụng chuột để lựa chọn bất kì ô nào trên bảng tính. Sử dụng các thanh cuộn để có thể di chuyển nhanh hơn. Để di chuyển giữa các sheet, thực hiện bằng cách nháy chuột vào tên sheet. Một cách nữa để di chuyển bằng chuột là gõ địa chỉ ô cần chuyển đến vào ô địa chỉ rồi nhấn phím Enter. Hình 5.2 dưới đây minh hoạ ô hiện thời và ô địa chỉ.
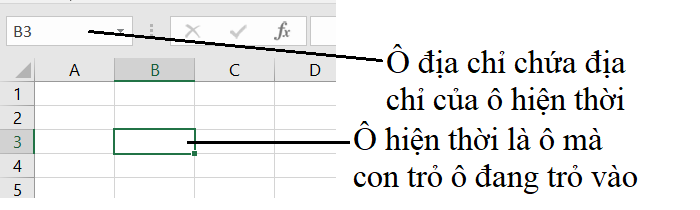
Hình 5.2: Ô hiện thời và ô địa chỉ
Qua bài viết trên Trung tâm Tin học mong rằng sẽ giúp cho bạn làm quen với Microsoft Excel một cách dễ dàng, nếu bạn quan tâm đến khóa học về Excel, Word hay PowerPoint thì hãy liên hệ với chúng tôi nhé.
💬 Inbox: m.me//vitc.vnua
📞 Hotline: 0388.312.226
📞 Hotline: 0961.174.239
🌎 Web: https://vitc.edu.vn/
📍 P306, Khu làm việc của các Khoa, Viện, TT - HVNNVN