
học viện nông nghiệp việt nam
trung tâm tin học



Cách tạo thiết kế hiệu ứng văn bản trong Word
Để có một trang Word thật nổi bật và bắt mắt thì chúng ta cần phải tạo hiệu ứng văn bản trên chúng. Bài viết này Trung tâm Tin học sẽ hướng dẫn các bạn cách tạo thiết kế hiệu ứng văn bản trong Word mới cập nhật 2021 trên máy tính. Cùng xem nhé!
- Thiết kế hiệu ứng văn bản giúp trang Word trở nên bắt mắt và thu hút người xem hơn.
- Bài viết được sử dụng trên Word 2013, các bạn có thể thực hiện ở các phiên bản khác tương tự nhé.
Đặt khổ giấy nằm ngang
Mở file mới > Vào Page Layout > Chọn Orientation > Chọn Landscape.
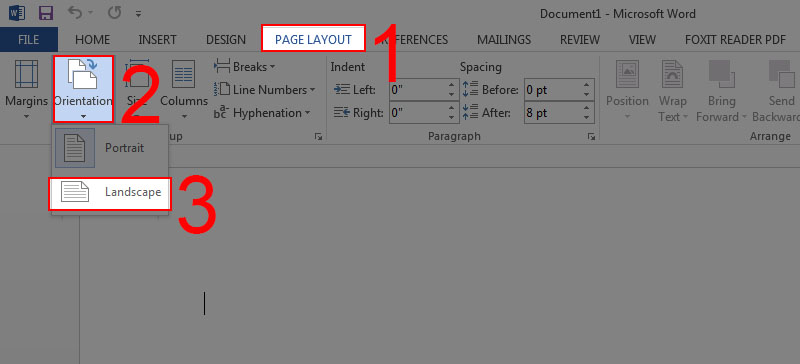
Chọn chiều giấy nằm ngang
Thiết lập size cho khổ giấy
Chọn Size > Chọn A4.
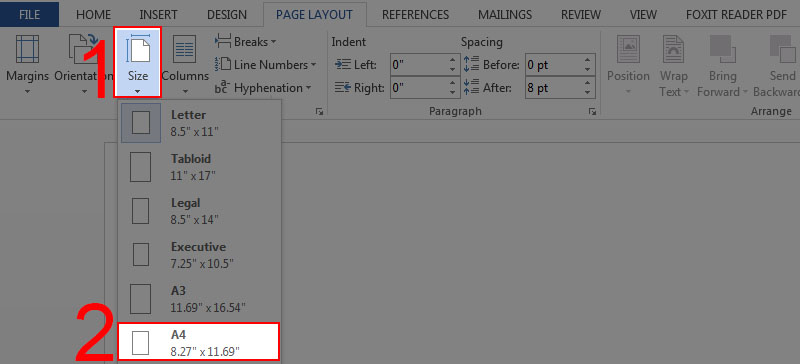
Thiết lập size cho khổ giấy
Ngoài ra còn nhiều size giấy khác (Tùy mục đích mà bạn chọn size giấy phù hợp).
Kerning là một thuật ngữ để chỉ khoảng cách giữa các chữ trong một font chữ. Sử dụng tính năng Kerning trong Word giúp đảm bảo khoảng cách giữa các ký tự được đều đặn và sử dụng trang trí cho văn bản được bắt mắt hơn.
Nhấn tổ hợp phím Ctrl + D > Chọn tab Advanced > Check vào ô Kerning for fonts và thiết lập kích thước là 1pt > Nhấn Set As Default.
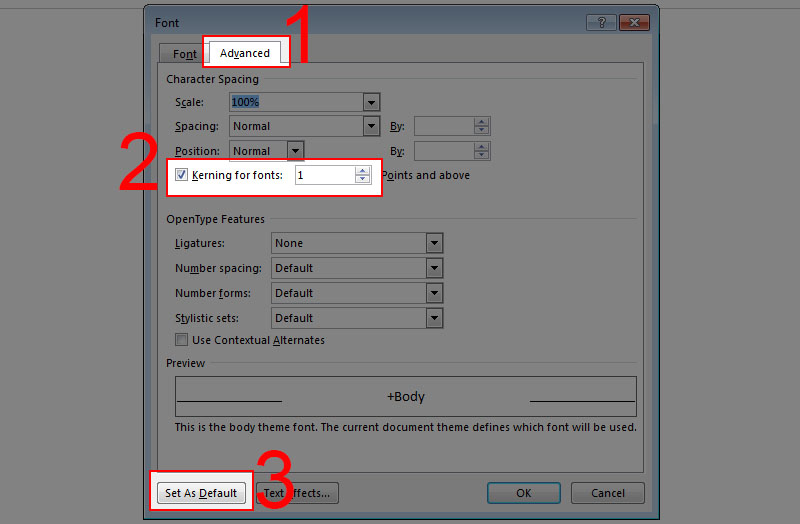
Bật tính năng Kerning trong Word
Hộp thoại hiện ra, bạn nhấn OK nhé.
Vào Insert > Chọn Shapes > Chọn box và vẽ ra page.
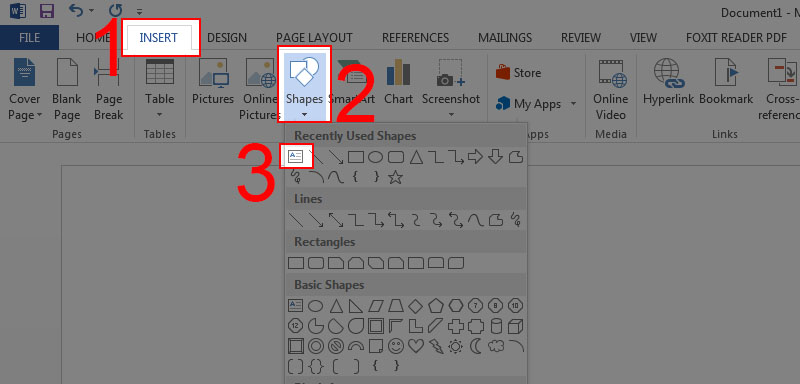
Vẽ box để nhập văn bản
Nhập text vào box vừa vẽ.
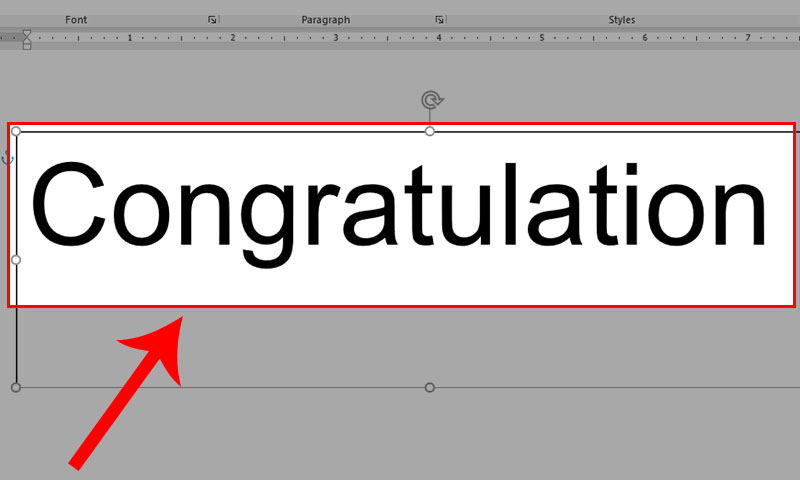
Nhập text vào box
- Tại tab home trong trình đơn Text Effect and Typography có 15 hiệu ứng văn bản cài đặt sẵn với những hình ảnh khác nhau, fills, hiệu ứng shadow, và một số hiệu ứng 3D được cài đặt sẵn.
Bôi đen đoạn văn bản để áp dụng hiệu ứng > Chọn chữ A lớn.
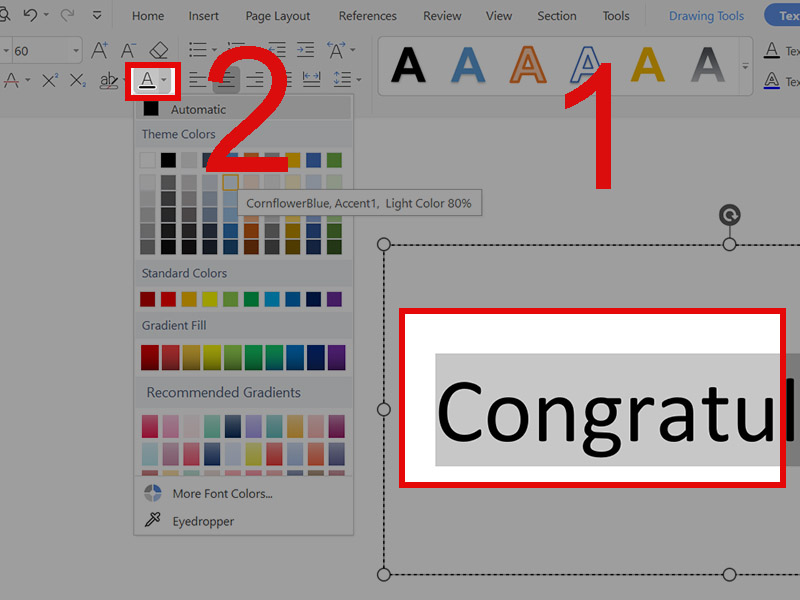
Chọn chữ A lớn
Chọn Page Layout > Chọn Color > Chọn 1 dãy màu khác.
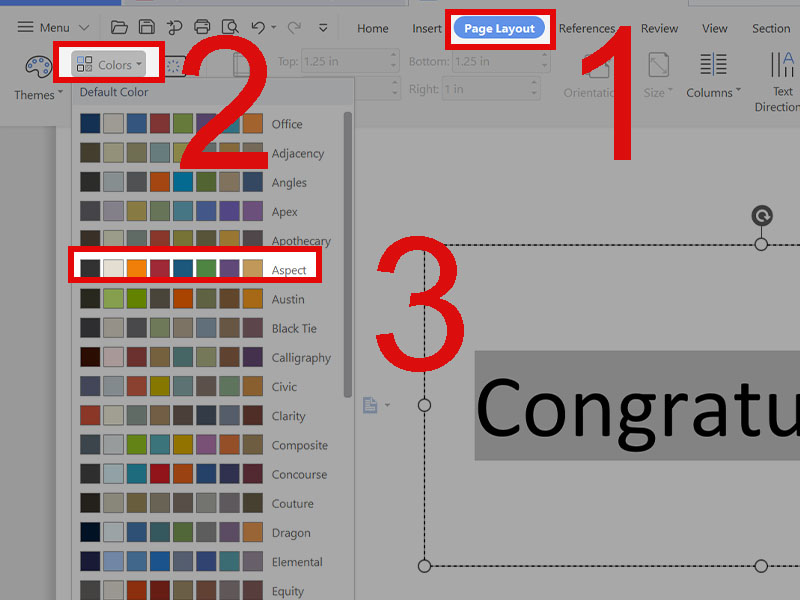
Chọn Page Layout > Chọn Color > Chọn 1 dãy màu khác
=> Lúc này quay lại Text Effect and Typography, trình đơn xổ xuống sẽ có màu khác.
Nhấn phải chuột vào đường biên ô Text box > Chọn Format Object.
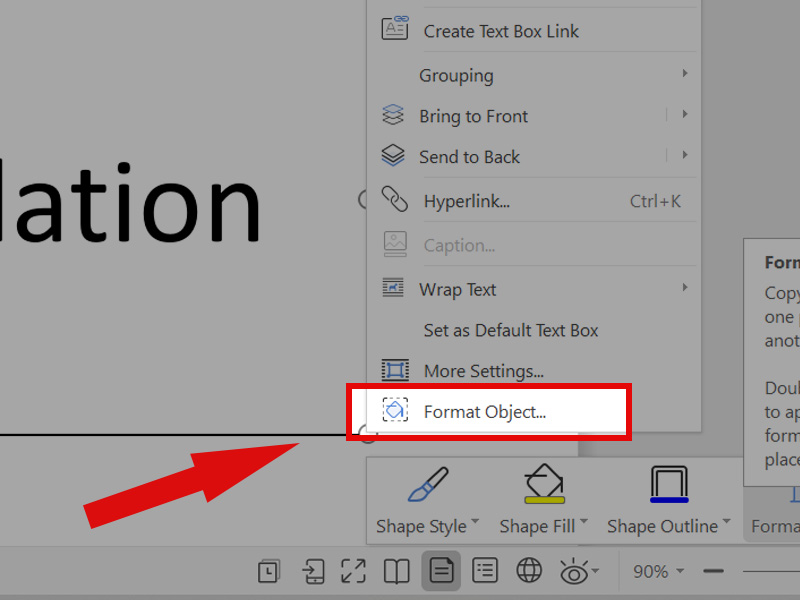
Chọn Format Object
Khi đó màn hình hiện : Shape option và Text option.
Shape option: Có nhiều sự lựa chọn màu cho nền.
Text option: Có nhiều sự lựa chọn màu cho chữ.
Shape option:
+ No fill: Nền trắng không có màu.
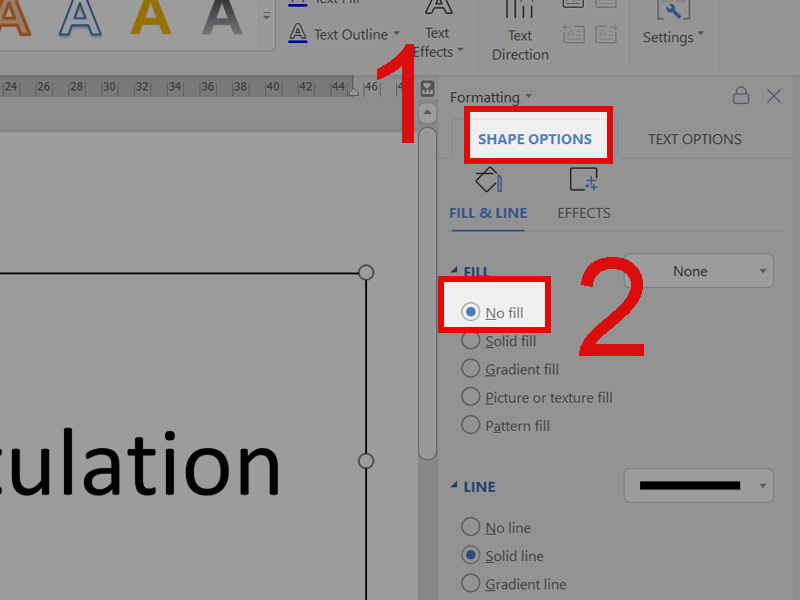
No fill
+ Solid fill: Tô nền bằng một màu.
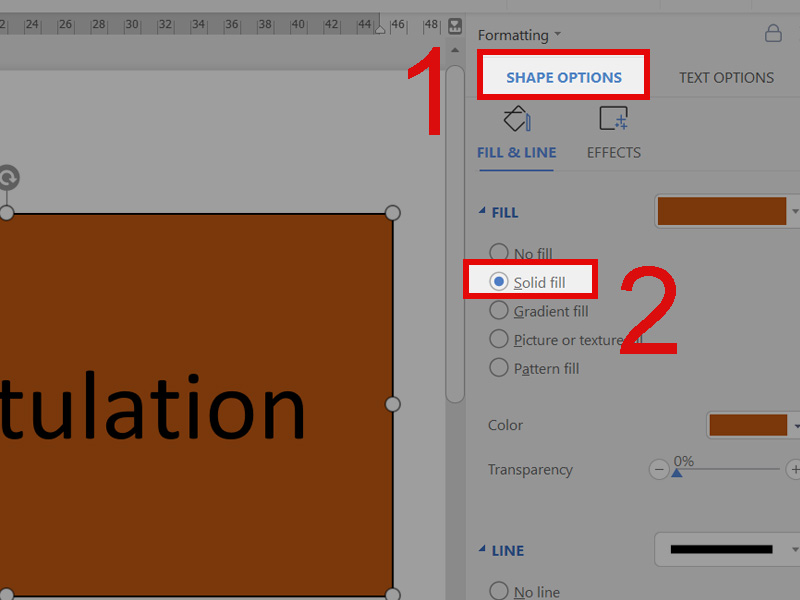
Solid fill
+ Gradient fill: Cho phép tô nền bằng cách phối hợp nhiều màu, tạo nên hiệu ứng đẹp mắt.
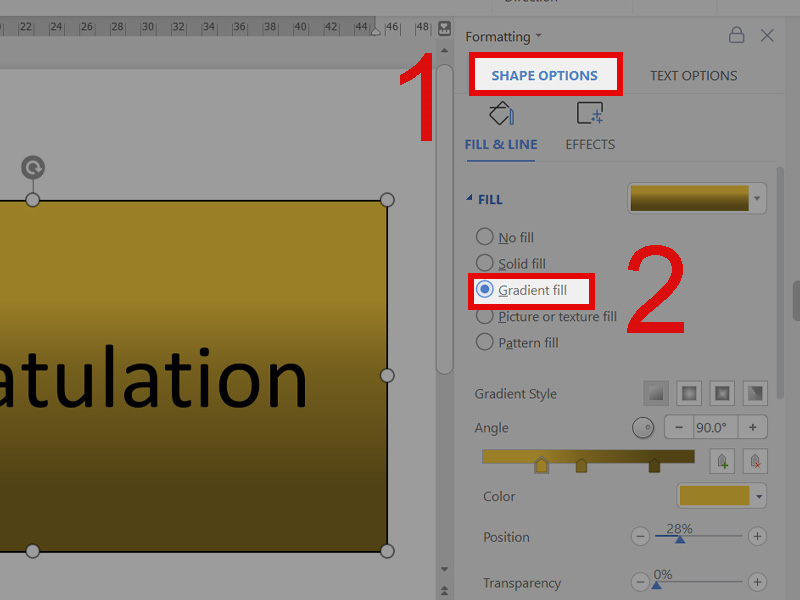
Gradient fill
+ Picture or texture fill: Sử dụng hình để làm nền.
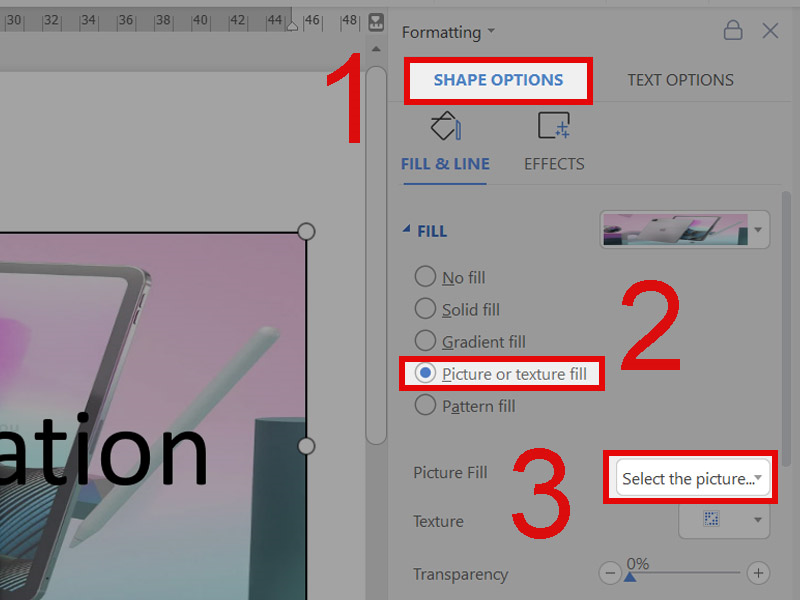
Picture or texture fill
+ Pattern fill: Sử dụng các mẫu họa tiết để làm nền.
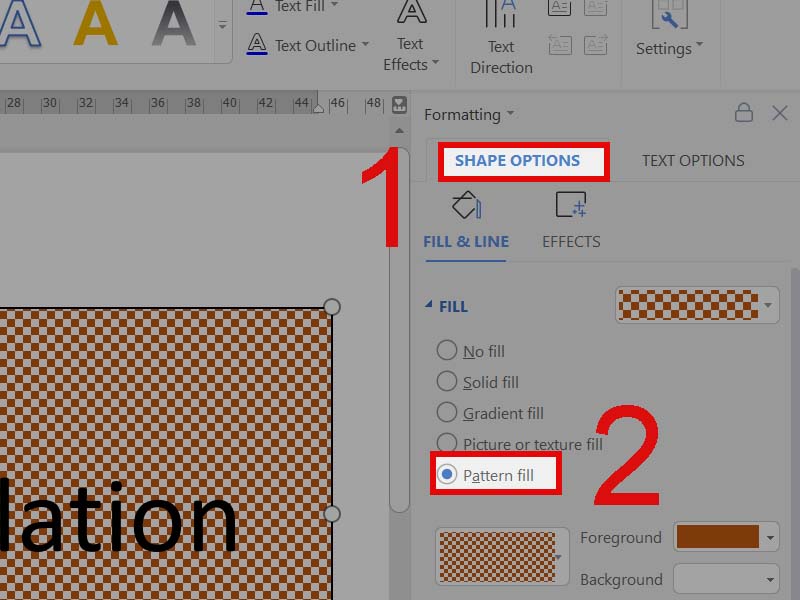
Pattent fill
Text option:
+ No fill: Chữ trắng không có màu
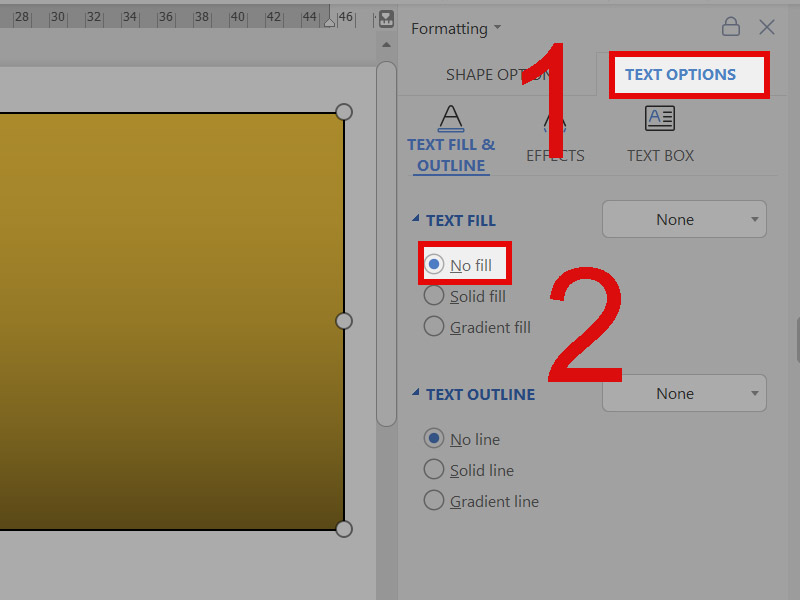
No fill
+ Solid fill: Tô chữ bằng một màu.
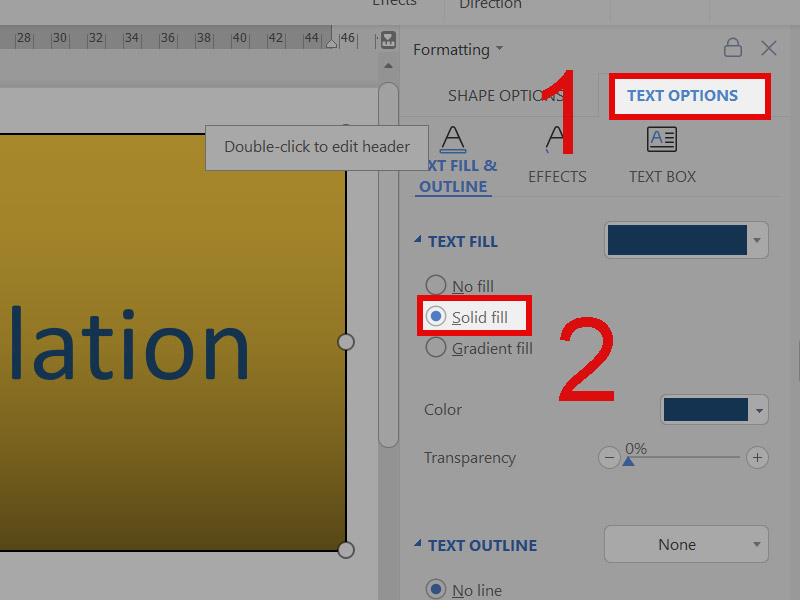
Solid fill
+ Gradient fill: Cho phép tô chữ bằng cách phối hợp nhiều màu, tạo nên hiệu ứng đẹp mắt.
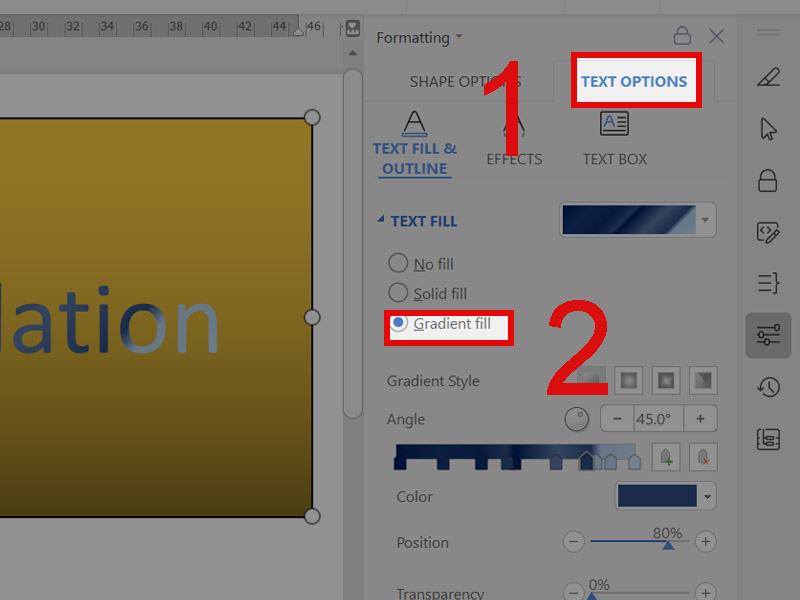
Gradient fill
Chọn TEXT OPTIONS > Chọn EFFECTS.
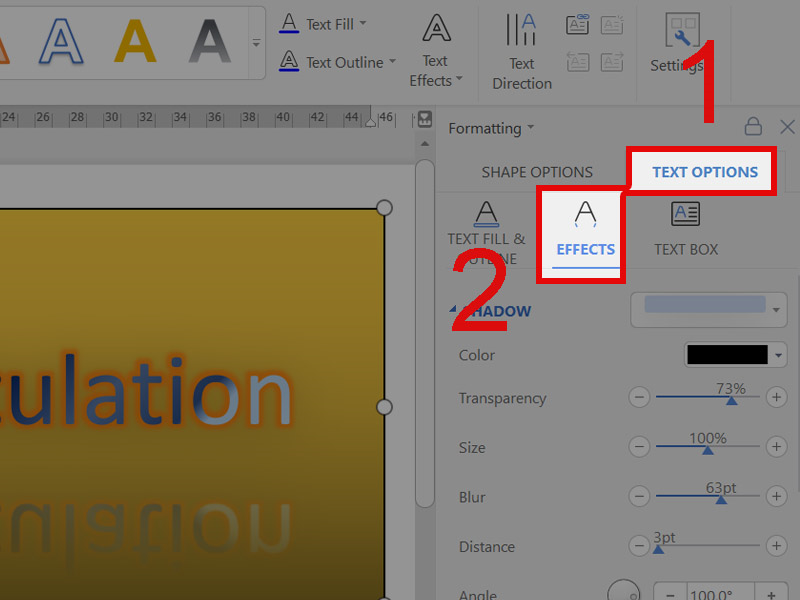
Kết hợp nhiều hiệu ứng tươi mới hơn
>> Xem thêm: Cách chèn ảnh (logo) vào Header trong Word đơn giản, nhanh chóng
Nhấn phải chuột vào text box > Chọn Save as Picture > Lưu lại.
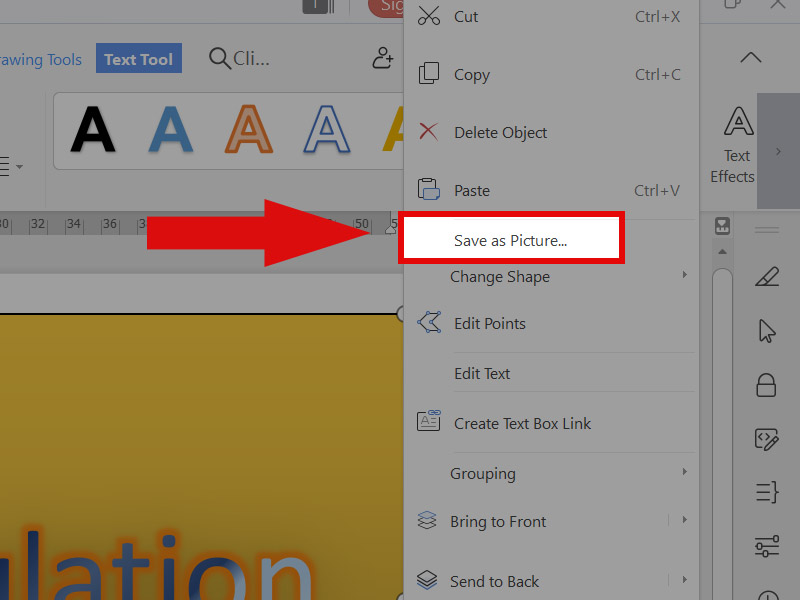
Chọn Picture save as
Và đây là kết quả
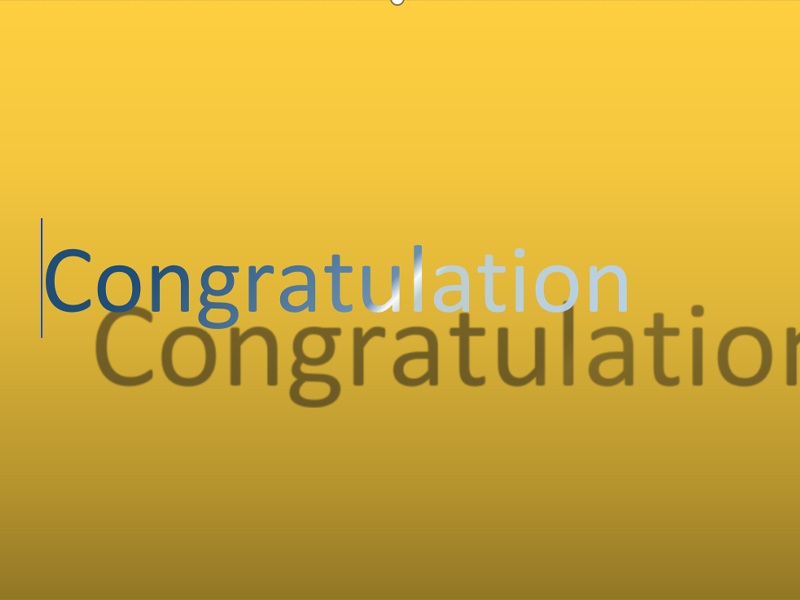
Kết quả
Bài viết này Trung tâm Tin học đã hướng dẫn chi tiết cho các bạn về cách tạo thiết kế hiệu ứng văn bản trong Word. Hẹn gặp lại các bạn ở các bài viết tiếp theo nhé! Nếu các bạn quan tâm đến khóa học Tin học văn phòng taih Trung tâm thì hay liên hệ ngay nhé.
-----------------------------------
Mọi thắc mắc về khóa học vui lòng liên hệ:
 Hotline: 0388.312.226 // 0961.174.239
Hotline: 0388.312.226 // 0961.174.239
 Inbox: m.me//vitc.vnua
Inbox: m.me//vitc.vnua
 Web: https://vitc.edu.vn/
Web: https://vitc.edu.vn/
 P306, Khu làm việc của các Khoa, Viện, TT - HVNNVN
P306, Khu làm việc của các Khoa, Viện, TT - HVNNVN