
học viện nông nghiệp việt nam
trung tâm tin học



Cách chèn ảnh (logo) vào Header trong Word đơn giản, nhanh chóng
Chèn số trang hoặc nội dung chữ trên Header trong Microsoft Word là yêu cầu cơ bản của nhiều dạng văn bản. Ngoài ra còn có thể chèn được hình ảnh hoặc logo trên Header, giúp cho văn bản trở nên độc đáo hơn. Nếu chưa biết cách chèn ảnh (logo) vào Header trong Word trên máy tính, hãy cùng Trung tâm Tin học tham khảo hướng dẫn dưới đây nhé!
- Chèn ảnh (logo) vào Header là tính năng cho phép trang trí phần Header thêm chi tiết và sinh động.
- Chèn ảnh (logo) vào Header giúp văn bản thêm chuyên nghiệp và mang dấu ấn riêng đặc trưng của tác giả hoặc nội dung văn bản hơn.
- Hướng dẫn được thực hiện trên Word 2010. Các phiên bản Word 2007 2010 2013 2016 2019 365 có thể thực hiện tương tự.
Bước 1: Nhấn đúp chuột trái vào vị trí bất kỳ trong khu vực Header > Vào tab Insert > Nhấn vào Picture.
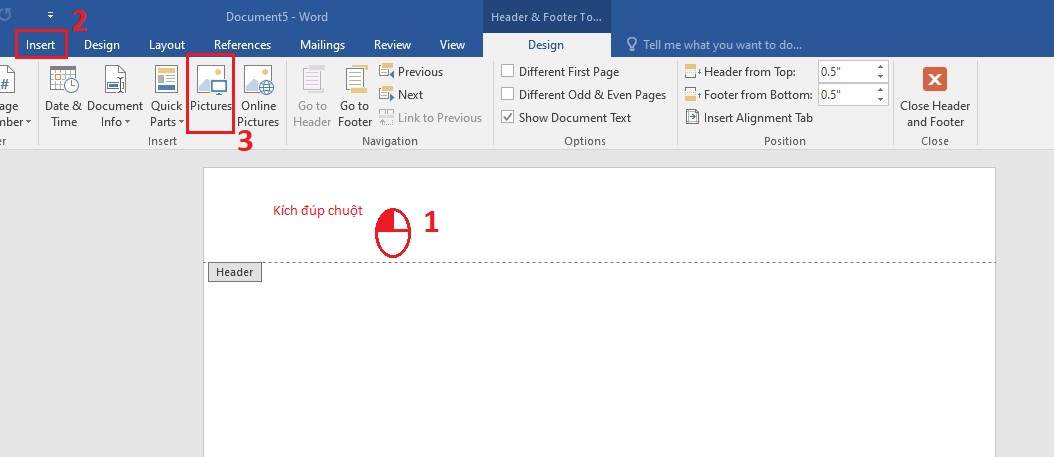
Chèn ảnh vào Header
Bước 2: Chọn ảnh muốn chèn > Nhấn Insert.
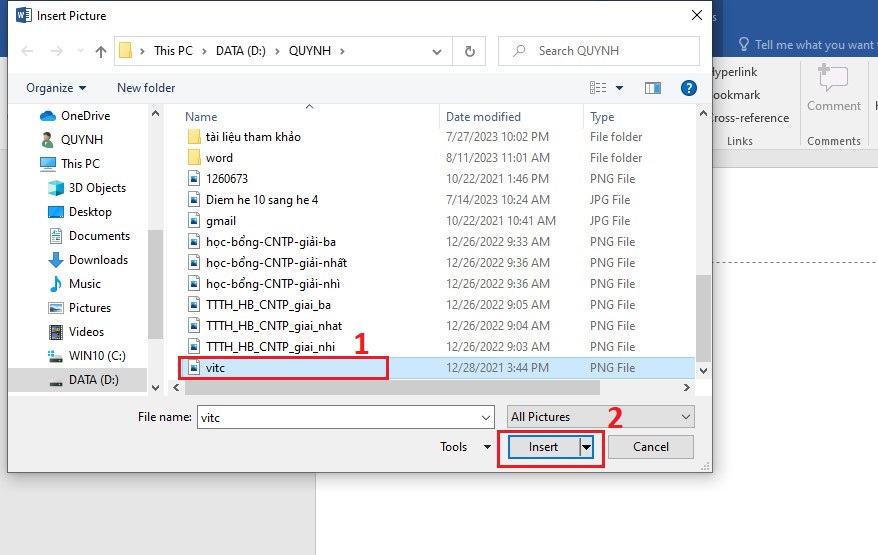
Chọn ảnh muốn chèn
Kết quả:
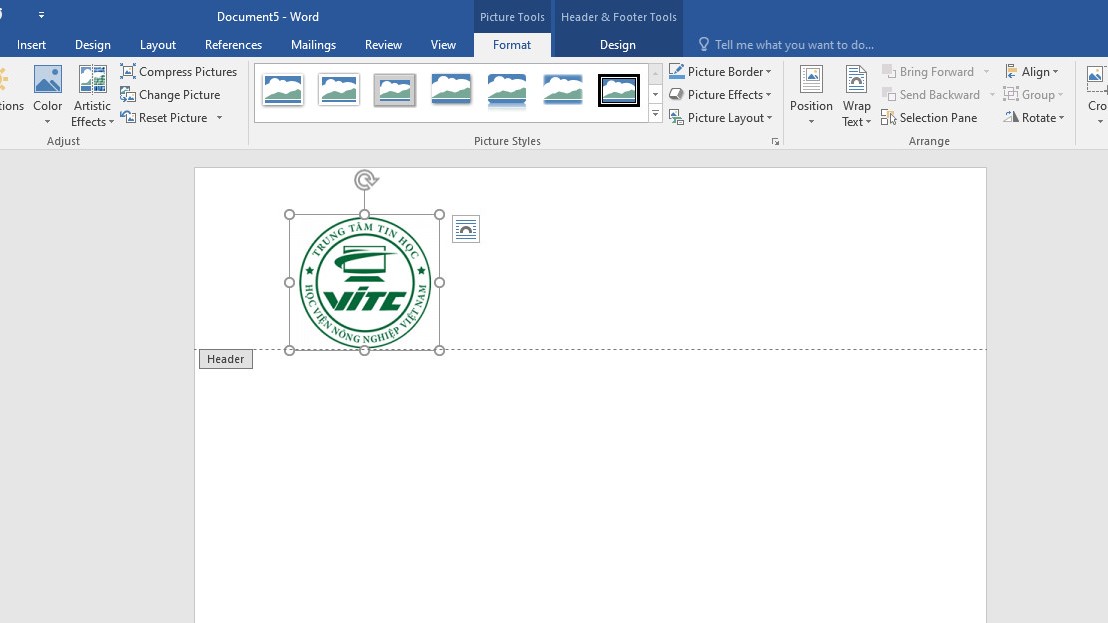
Hình ảnh đã chèn vào Header
Để căn chỉnh, kéo thả ảnh ở bất kỳ vị trí nào trong header, thực hiện bằng cách:
Nhấn chuột vào border của ảnh > Chọn Wrap Text > Chọn Behind Text.

Tùy chọn để căn chỉnh kéo thả ảnh
Sau đó kéo thả phóng to/ nhỏ hoặc di chuyển vị trí logo để phù hợp.
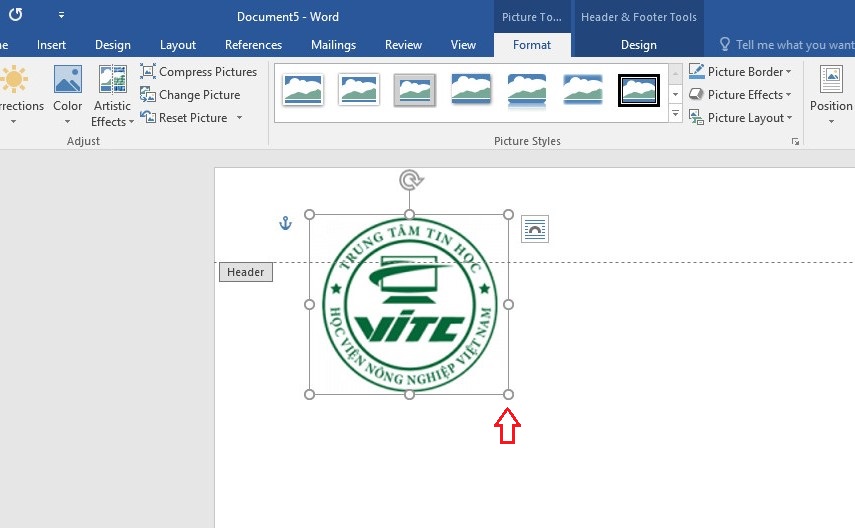
Phóng to/ thu nhỏ hình ảnh logo
Ngoài ra còn có thể trang trí thêm khung viền cho hình ảnh (logo) bằng cách tạo khung viền:
Tại tab Format của thẻ Picture Tool > Chọn kiểu và màu sắc của kiểu viền tại mục Border.
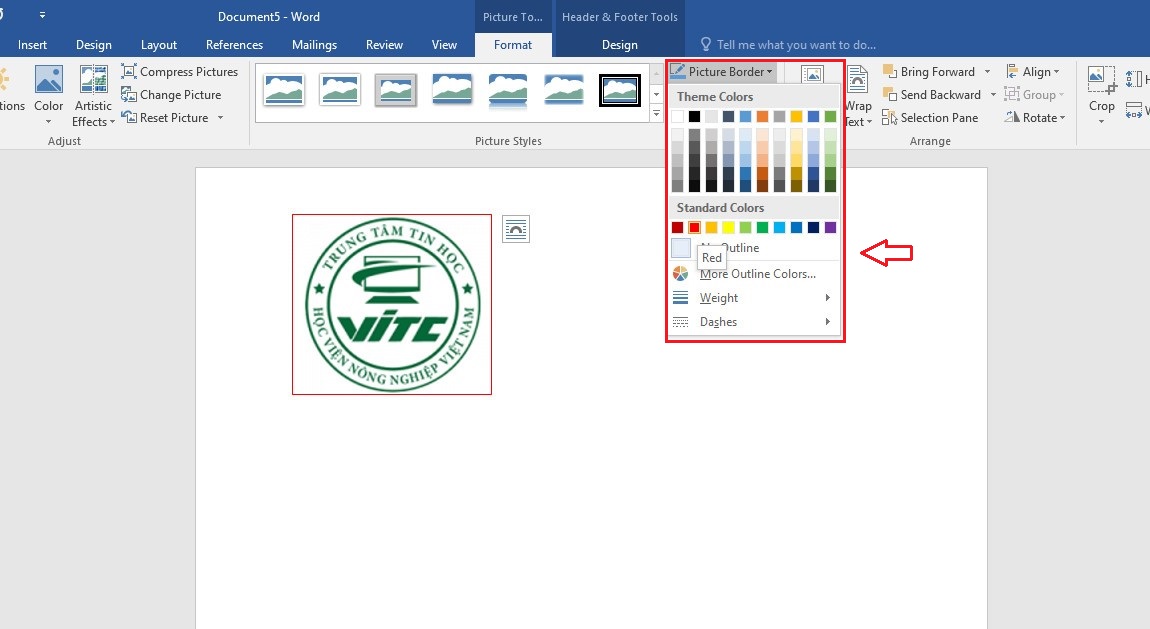
Trang trí thêm viền khung cho ảnh
Để thoát khỏi chế độ Header/ Footer có thể sử dụng nhanh phím ESC trên bàn phím.
Trả lời: Có thể.
HD: Nhấn đúp chuột vị trí trong khu vực Footer > Vào tab Insert > Chọn Picture > Chọn hình.
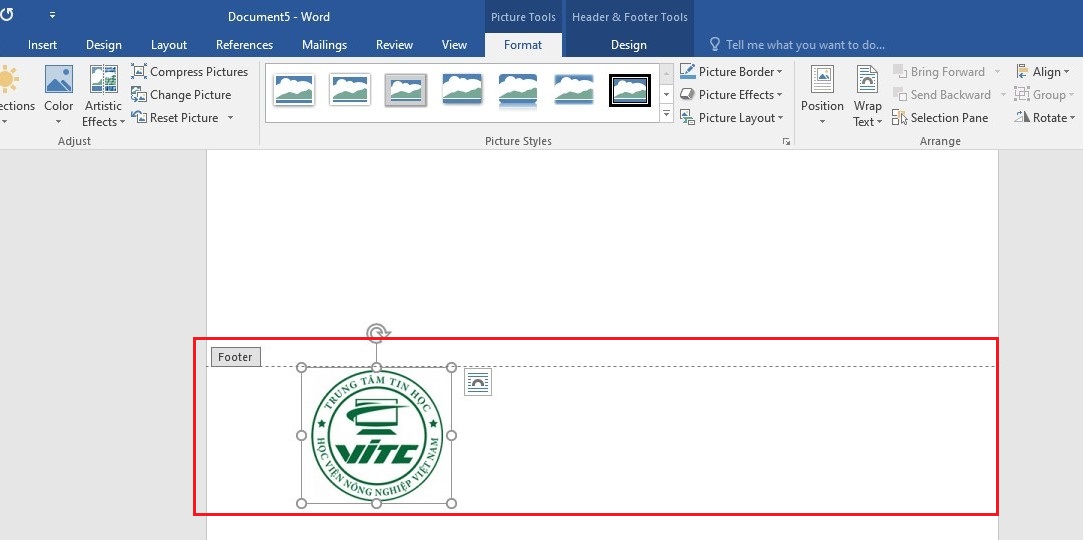
Chèn hình ảnh logo vào khu vực Footer
Trả lời: Có thể.
HD: Nhấn chuột vào border hình > Nhấn Delete để xóa hình hiện tại. Sau đó thao tác lại các bước giống mục 1 ở trên.
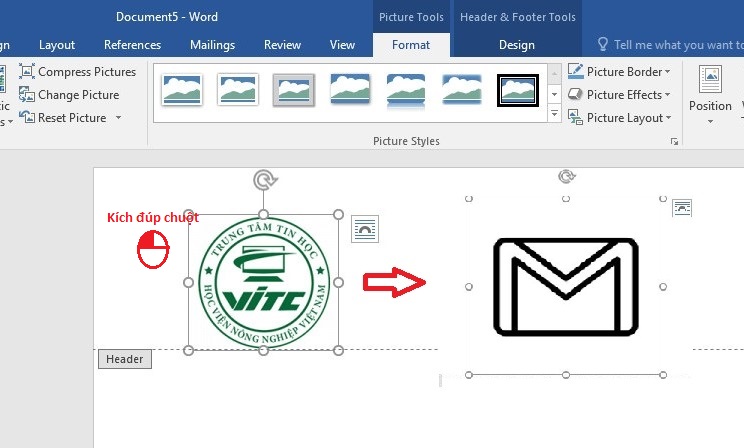
Xóa hình hiện tại
Trả lời: Không có quy định cụ thể về kích thước đối với hình ảnh trên Header. Tuy nhiên, nên đảm bảo kích thước vừa phải, đủ nhìn rõ, không bị scale và quan trọng là không quá to phù hợp với khoảng cách từ lề đến đoạn văn bản.
>> Xem thêm: Cách kiểm tra lỗi chính tả trong Word và Google Docs nhanh chóng
Bài viết trên đã hướng dẫn cho bạn các bước cơ bản để chèn hình ảnh (logo) vào Header trong Word. Chúc các bạn thực hiện thành công! Nếu bạn quan tâm đến những khóa học tại Trung tâm Tin học Học viện Nông nghiệp Việt Nam hãy liên hệ ngay nhé.
-----------------------------------
Mọi thắc mắc về khóa học vui lòng liên hệ:
 Hotline: 0388.312.226 // 0961.174.239
Hotline: 0388.312.226 // 0961.174.239
 Inbox: m.me//vitc.vnua
Inbox: m.me//vitc.vnua
 Web: https://vitc.edu.vn/
Web: https://vitc.edu.vn/
 P306, Khu làm việc của các Khoa, Viện, TT - HVNNVN
P306, Khu làm việc của các Khoa, Viện, TT - HVNNVN