
học viện nông nghiệp việt nam
trung tâm tin học



Cách kiểm tra lỗi chính tả trong Word và Google Docs nhanh chóng
Việc kiểm tra lỗi chính tả vô cùng quan trọng khi bạn soạn thảo một văn bản, giúp để lại ấn tượng hơn cho người đọc. Hãy cùng Trung tâm Tin học tham khảo cách cách kiểm tra lỗi chính tả trong Microsoft Word và Google Docs nhanh chóng nhé!
Bước 1: Mở ứng dụng Word trên máy tính của bạn > Chọn File.
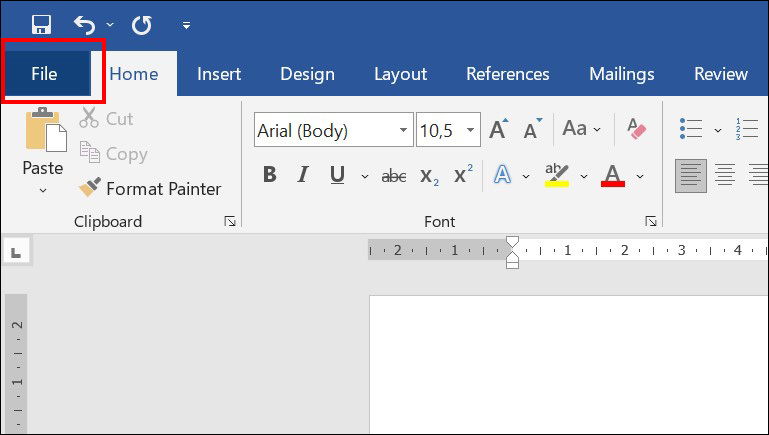
Bước 2: Sau đó, chọn More > Options.
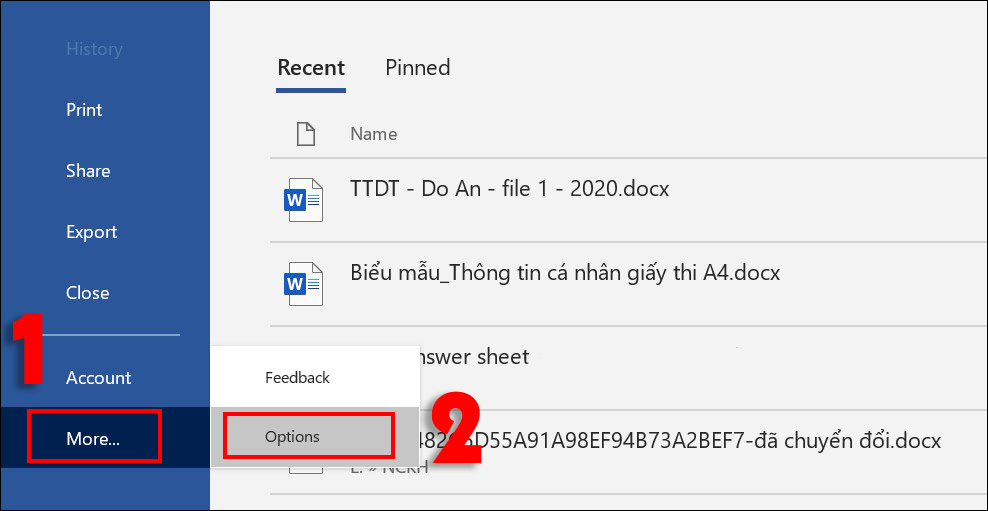
Bước 3: Chọn Proofing > Đánh dấu Check spelling as you type > Chọn OK.
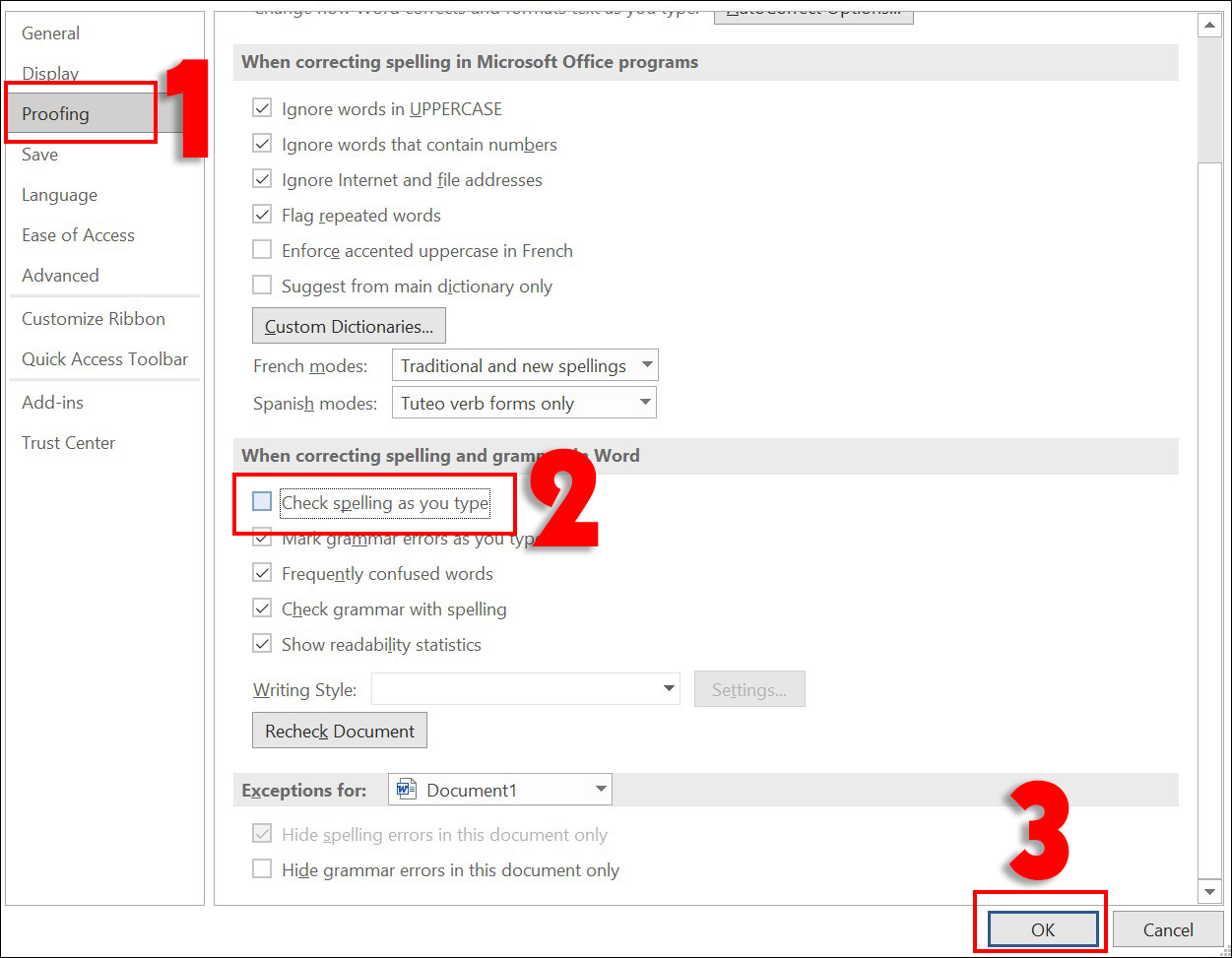
Bước 4: Copy (Ctrl + C) đoạn văn bản cần kiểm tra chính tả và dán (Ctrl + V) vào trang Word.
Những từ sai chính tả sẽ được gạch dưới màu đỏ, bạn có thể dễ dàng kiểm tra và chỉnh sửa lại cho đúng.
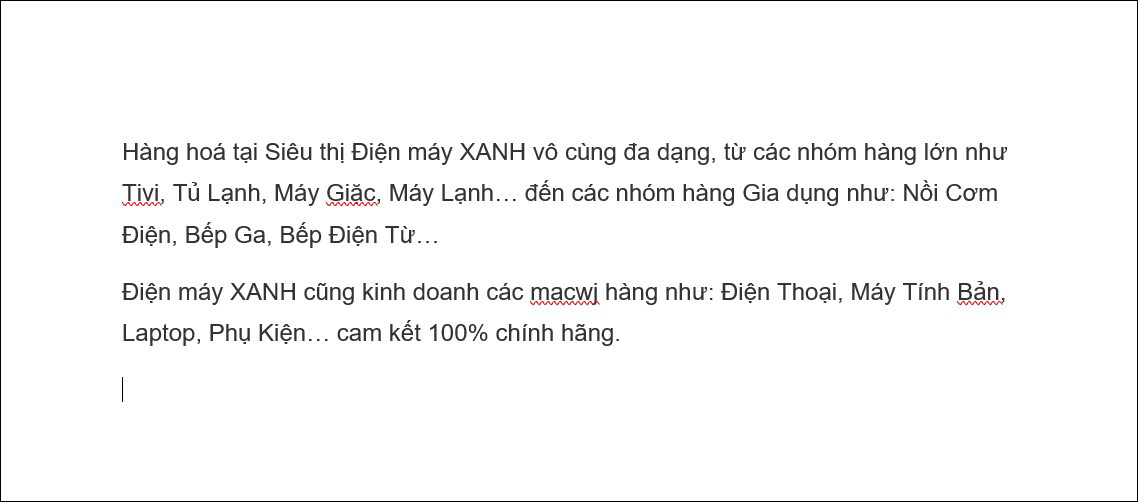
Tuy nhiên, cách kiểm tra lỗi chính tả tiếng Việt với công cụ sẵn có của Microsoft Word, cũng còn nhiều hạn chế vì nó có thể soát lỗi sai ở một số từ tiếng Việt.
Với cách kiểm tra chính tả này, bạn cần phải có kết nối Internet.
Bước 1: Truy cập vào Google Tài liệu. Bạn có thể truy cập nhanh tại đây > Chọn Trống.
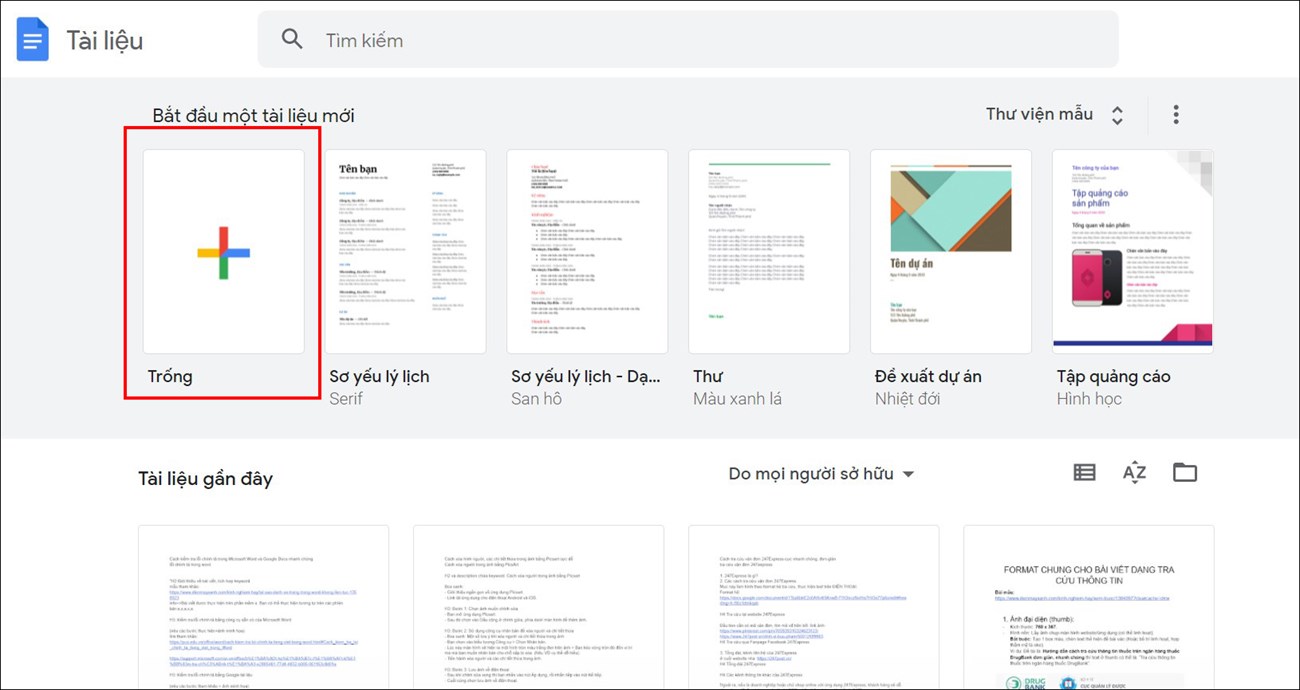
Lưu ý: Nếu chưa đăng nhập Gmail, hệ thống sẽ yêu cầu bạn đăng nhập trước khi sử dụng.
Bước 2: Copy (Ctrl + C) đoạn văn cần kiểm tra chính tả và dán (Ctrl + V) vào trang Google Tài liệu.
Những từ sai chính tả sẽ được gạch dưới màu đỏ giống như Word.
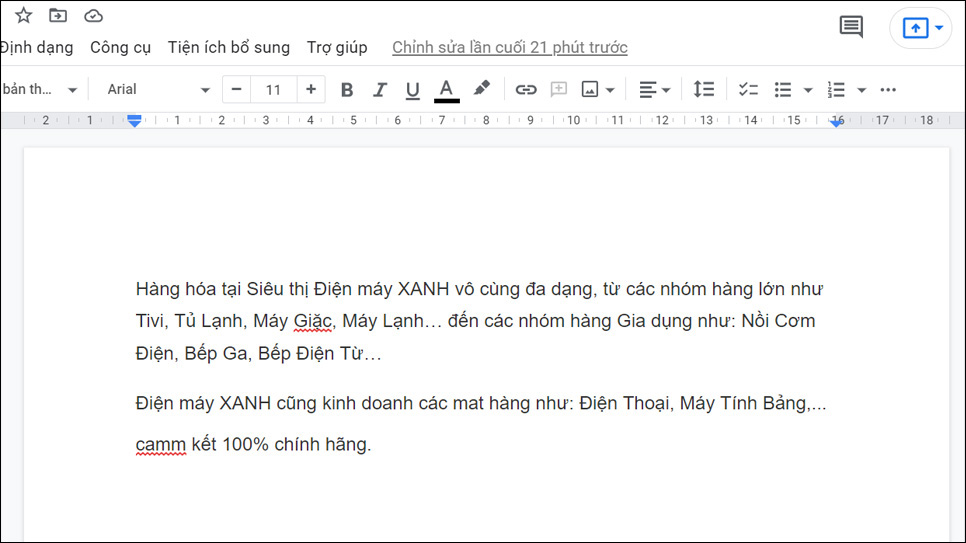
Bạn có thể xem gợi ý chỉnh lỗi chính tả trên Google Tài liệu bằng cách nhấn chọn từ bị gạch dưới.
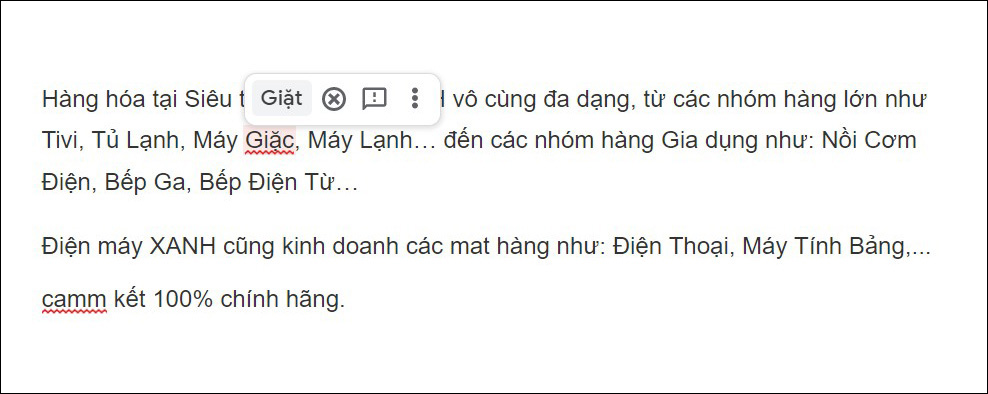
>> Xem thêm: Cách hiện thanh công cụ bị mất trong Word
Để tắt kiểm tra lỗi chính tả của Microsoft Word, bạn thực hiện các bước dưới đây:
Bước 1: Chọn File > More > Options.
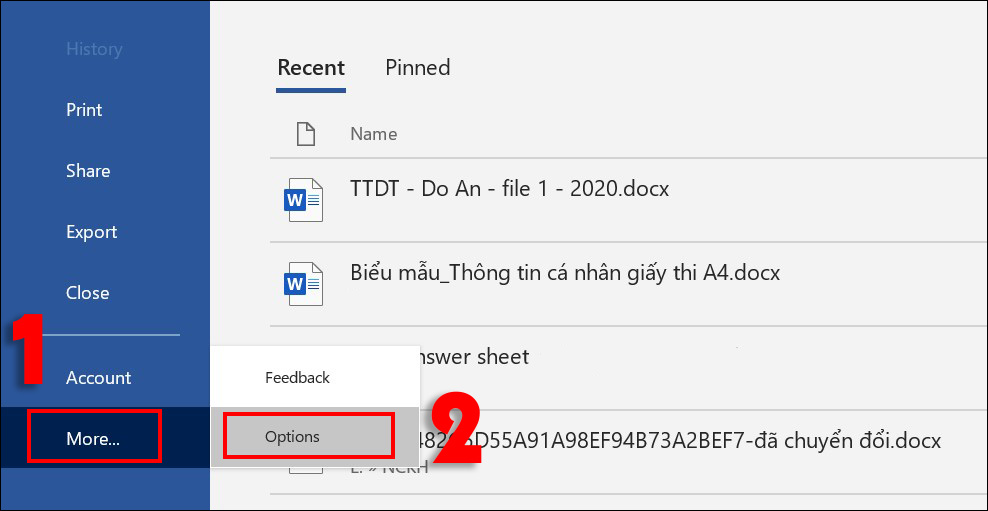
Bước 2: Chọn Proofing > Bỏ đánh dấu một hoặc nhiều mục cần thiết.
Sau đó, bạn chọn OK.
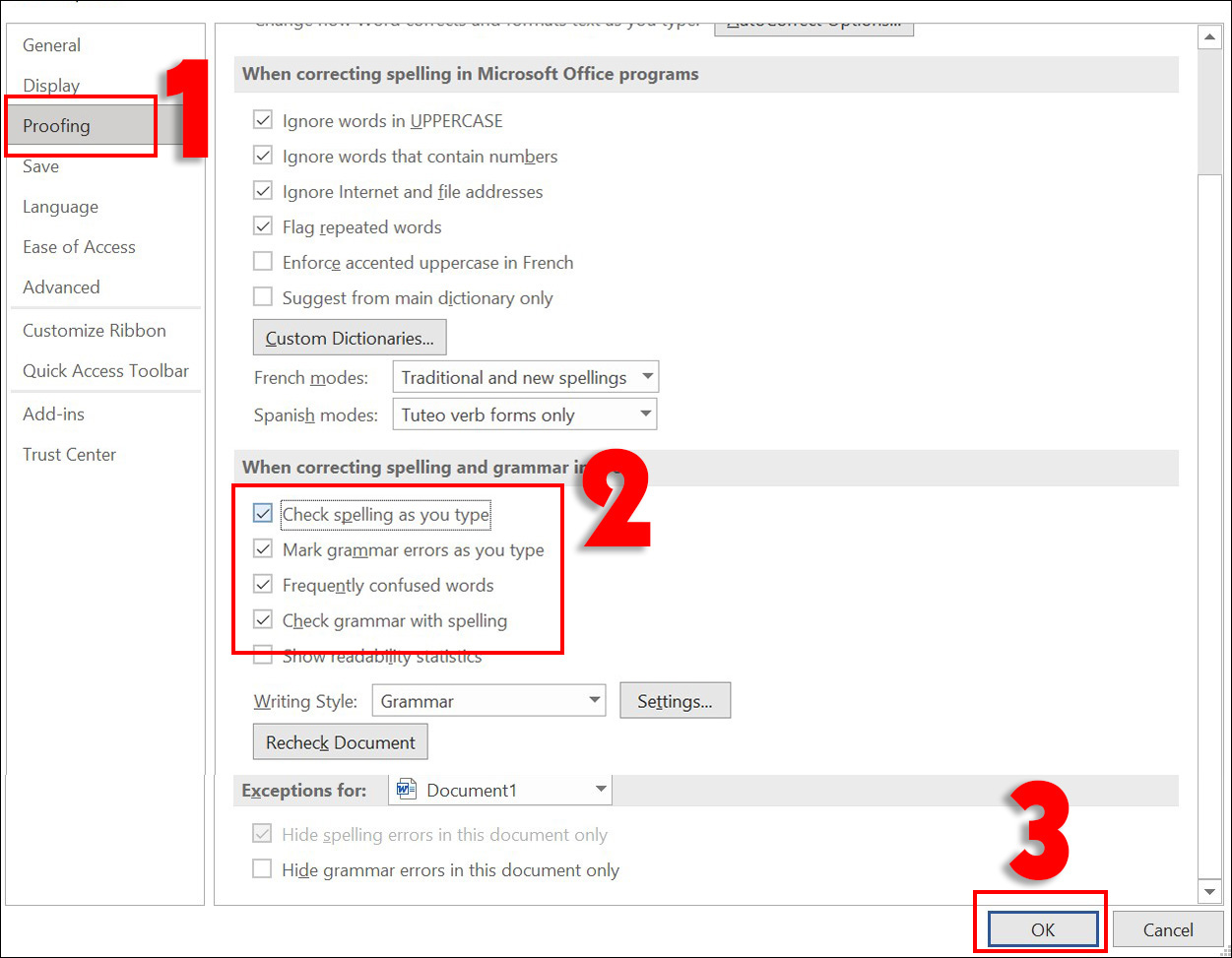
Bước 1: Kéo chọn (tô đen) đoạn văn bạn cần tắt kiểm tra lỗi chính tả > Chọn Review.
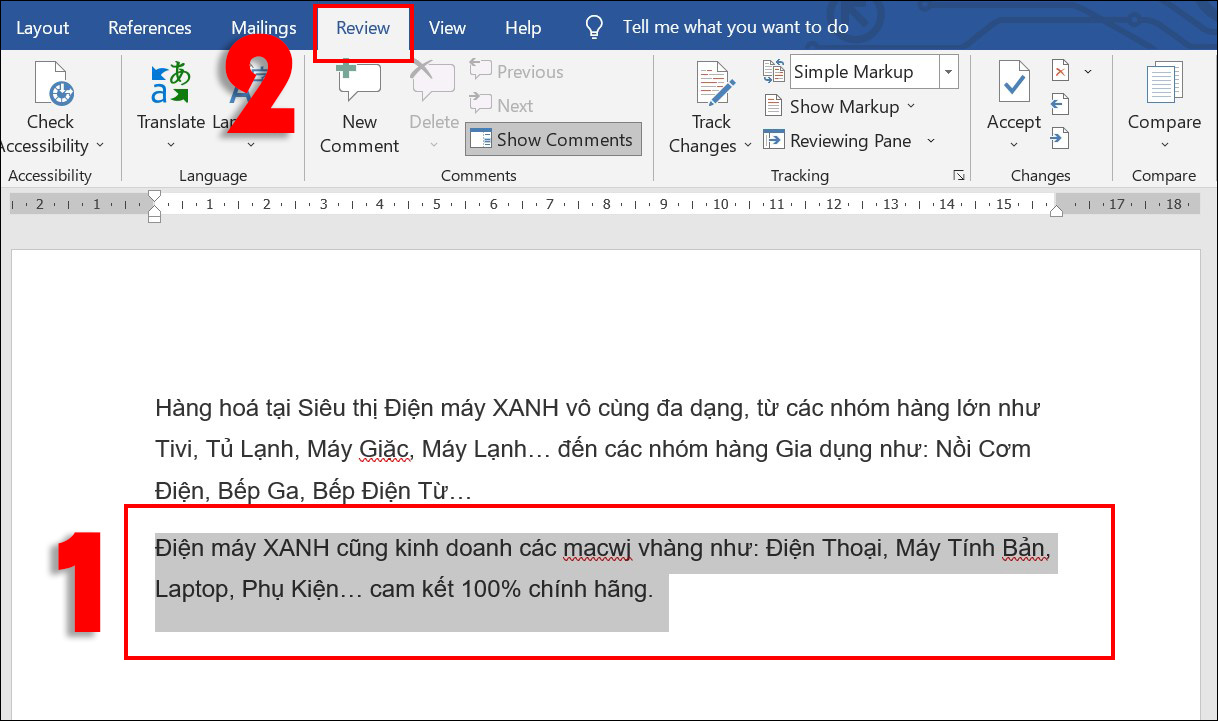
Bước 2: Nhấn vào tùy chọn Language > Chọn Set Proofing Language.
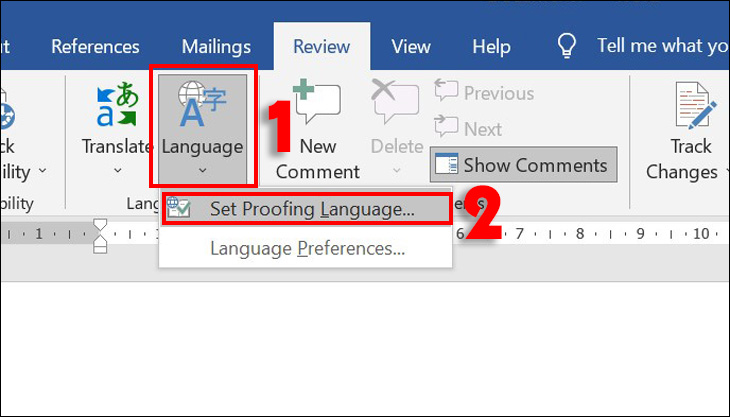
Bước 3: Đánh dấu ô Do not check spelling or grammar > nhấn OK
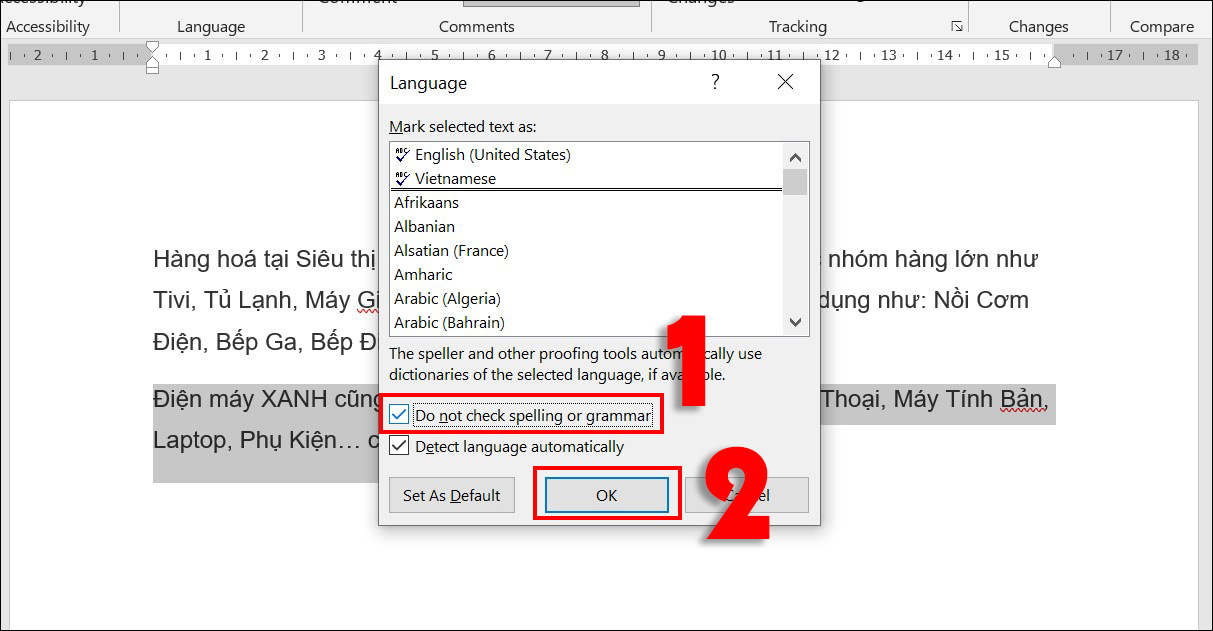
Bạn sẽ nhận được kết quả tắt kiểm tra lỗi chính tả ở một đoạn văn bản như hình bên dưới.
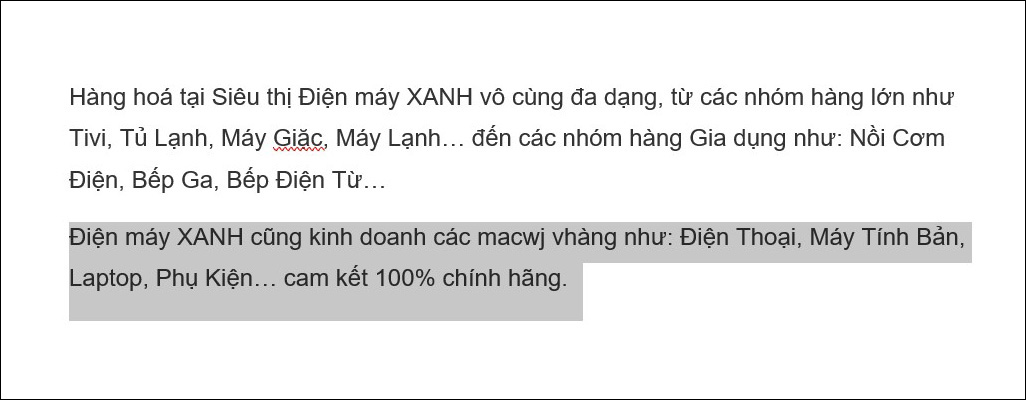
Để tắt kiểm tra lỗi chính tả cho một từ, bạn nhấp chuột phải tại từ đó và chọn Add to dictionary. Khi đó, nếu gặp từ này trong các tài liệu khác Word sẽ không gạch chân dưới từ đó nữa.
Nếu bạn muốn tắt gạch chân (kiểm tra lỗi chính tả) một từ tạm thời trong tài liệu này, bạn chỉ cần chọn Ignore All.
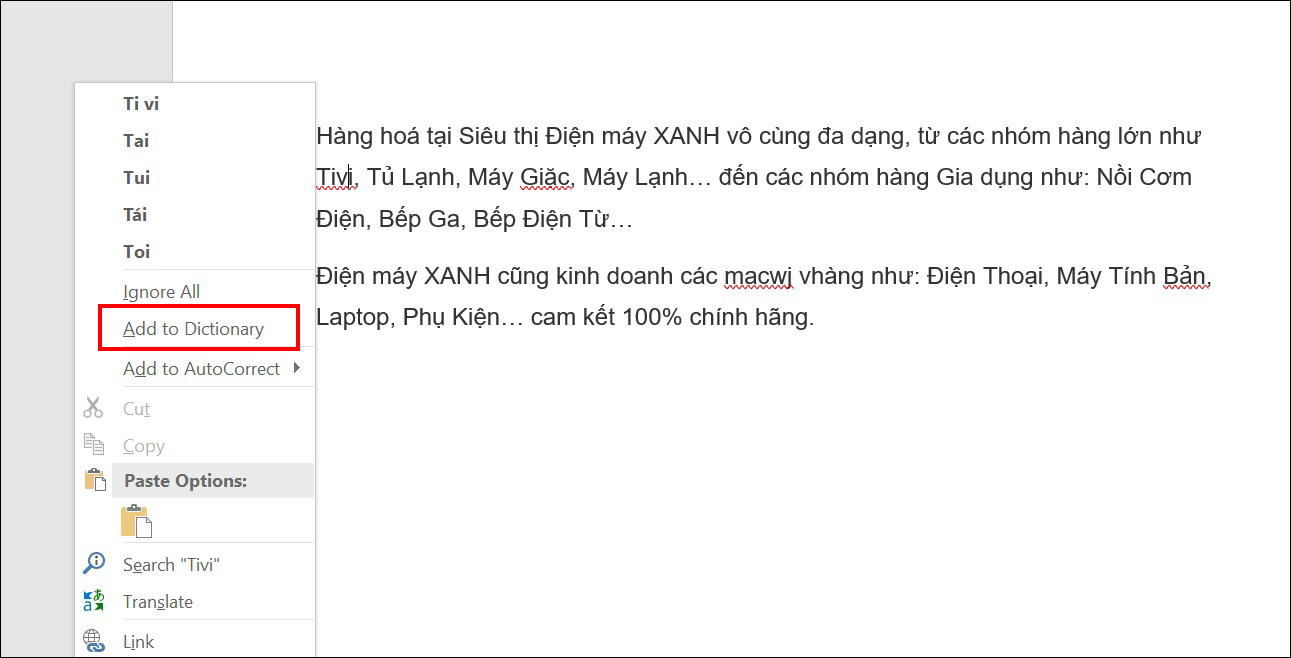
Bài viết trên đã hướng dẫn bạn cách kiểm tra lỗi chính tả trong Microsoft Word và Google Docs nhanh chóng cũng như tắt kiểm tra chính tả trên Microsoft Word. Chúc các bạn thực hiện thành công nhé!
-----------------------------------
Mọi thắc mắc về khóa học vui lòng liên hệ:
 Hotline: 0388.312.226 // 0961.174.239
Hotline: 0388.312.226 // 0961.174.239
 Inbox: m.me//vitc.vnua
Inbox: m.me//vitc.vnua
 Web: https://vitc.edu.vn/
Web: https://vitc.edu.vn/
 P306, Khu làm việc của các Khoa, Viện, TT - HVNNVN
P306, Khu làm việc của các Khoa, Viện, TT - HVNNVN