
học viện nông nghiệp việt nam
trung tâm tin học



Cách dùng hàm VLOOKUP trong Excel lọc dữ liệu trùng nhau
Dùng hàm VLOOKUP để tìm kiếm dữ liệu thì các bạn đã rất quen thuộc rồi. Tuy nhiên chúng ta có thể dùng VLOOKUP để lọc dữ liệu trùng nhau giữa 2 sheet nữa đó. Hãy cùng chúng mình tìm hiểu chi tiết trong bài học Excel dưới đây nhé.
Cú pháp hàm và đề bài ví dụ
Hàm VLOOKUP trong Excel có công thức như sau:
=VLOOKUP(Lookup_value,Table_array,Col_index_num,Range_lookup)
Trong đó bao gồm các thành phần là:
Để hiểu được cách dùng hàm VLOOKUP lọc dữ liệu trùng nhau thì trước hết các bạn hãy xem bảng dữ liệu của chúng mình với 2 sheet như sau:

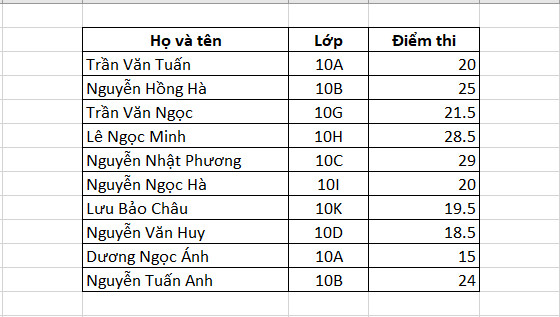
Yêu cầu là chúng ta phải tìm được những người có tên ở cả 2 sheet.
>>Xem thêm: Hướng dẫn sử dụng công cụ lọc trùng dữ liệu trong excel
Cách thực hiện chi tiết
Bước 1: Chọn vào ô đầu tiên của cột Đánh giá trong sheet bên trái rồi vào thẻ Formulas => chọn mục Insert Function.

Bước 2: Trong hộp thoại Insert Function, các bạn chọn vào mũi tên chỉ xuống ở mục Or select a category rồi kéo xuống tìm tùy chọn Lookup & Reference bởi vì hàm VLOOKUP thuộc nhóm các hàm tìm kiếm trong Excel.
Sau đó các bạn sẽ thấy một loạt các hàm tìm kiếm hiện ra ở khu vực Select a function, chỉ cần kéo xuống cuối là tìm được hàm VLOOKUP.

Thực tế, các bạn có thể làm cách đơn giản là nhập trực tiếp vào ô này =VLOOKUP thì hàm sẽ hiện lên phía dưới để bạn chọn. Tuy nhiên chúng mình sử dụng cách này để bạn hiểu rõ hơn về các thành phần trong công thức hàm.
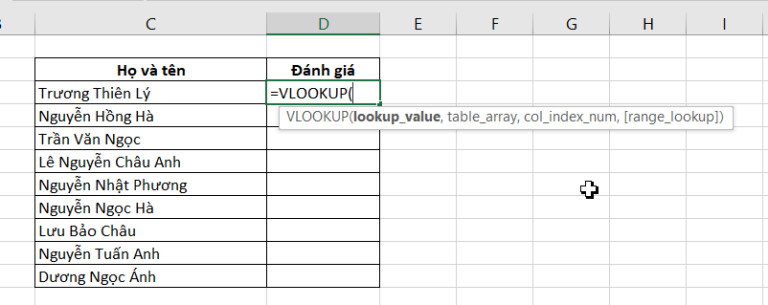
Bước 3: Sau khi thấy hộp thoại Function Arguments, các bạn sẽ tiến hành nhập các vùng dữ liệu theo tên thành phần trong cấu trúc hàm. Cụ thể như sau:
lookup_value: Nhập đầu tên chứa tên trong sheet bên trái. Đối với bảng tỉnh của chúng mình thì đó là ô C3.
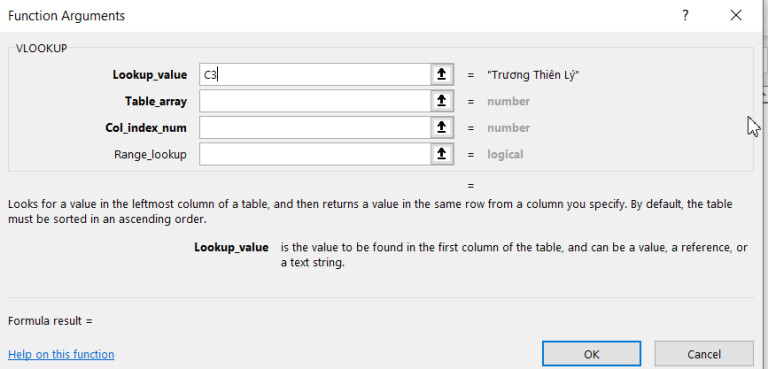
table_array: Chọn toàn bộ phần dữ liệu mà bạn muốn dùng hàm VLOOKUP để lọc trùng với sheet bên trái ở sheet bên phải. Trong bảng tính của chúng mình sẽ là vùng dữ liệu C2:E12.
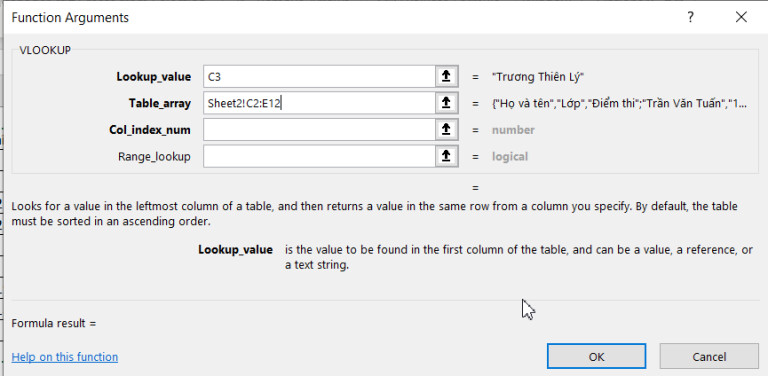
col_index_num: Nhập vị trí của cột mà bạn muốn trả về nếu hàm VLOOKUP tìm thấy dữ liệu trùng nhau giữa 2 sheet. Ở trong bảng tính ví dụ của chúng mình thì nó sẽ là cột đầu tiên nên nhập số là 1.
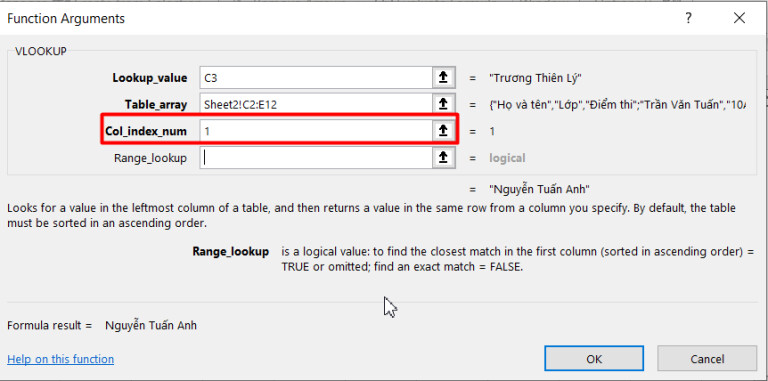
range_lookup: Nhập số không để tìm kiến giá trị chính xác. Cuối cùng bấm OK để hoàn thành công thức hàm.
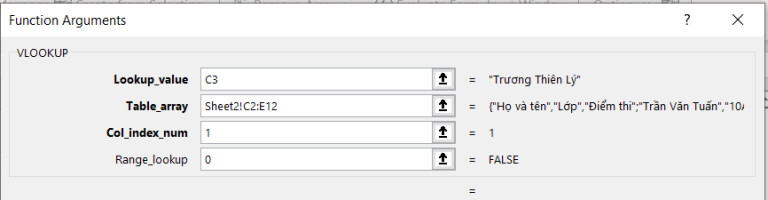
Nếu các bạn dùng cách nhập trực tiếp công thức vào ô tính thì công thức của bước này là:
=VLOOKUP(C3,Sheet2!C2:E12,1,0)
>>Xem thêm: Hướng dẫn cách xử lý lỗi định dạng số trong Excel đơn giản
Bước 4: Các bạn bấm vào ô vuông màu xanh nhỏ màu xanh ở góc dưới bên phải ô C3 của sheet bên trái rồi kéo xuống hết bảng để copy công thức.
Sau đó các bán sẽ thấy kết quả trả về là hiện tên những người trùng nhau giữa sheet bên trái và sheet bên phải. Ô nào không tìm thấy nên người trùng nhau thì sẽ hiển thị lỗi #N/A báo hiệu việc không tìm thấy dữ liệu.
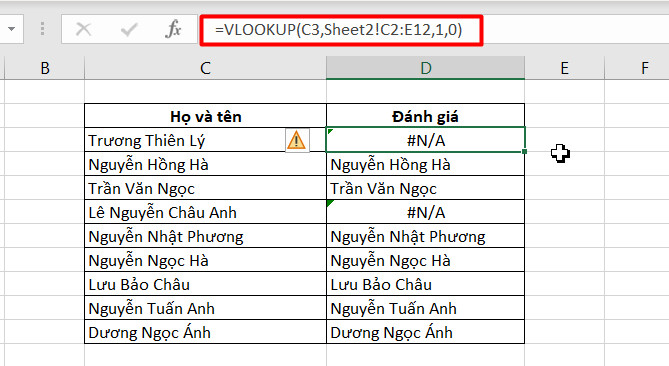
Bước 5: Từ bước này sẽ là bước tùy chọn nếu các bạn muốn loại bỏ lỗi #N/A và thêm một cột để đánh dấu những người có và không có tên ở cả 2 sheet.
Trước hết, để loại bỏ lỗi #N/A thì chúng ta sẽ lồng hàm IF và hàm ISNA vào công thức VLOOKUP ban đầu. Các bạn tạo một cột kiểm tra trùng nhau ở sheet bên trái rồi nhập công thức sau vào ô đầu tiên (ngoại trừ tiêu đề) của cột đó như sau:
=IF(ISNA(VLOOKUP(Sheet1!C3,Sheet2!$C$2:$E$12,1,0)),"Không","Trùng")
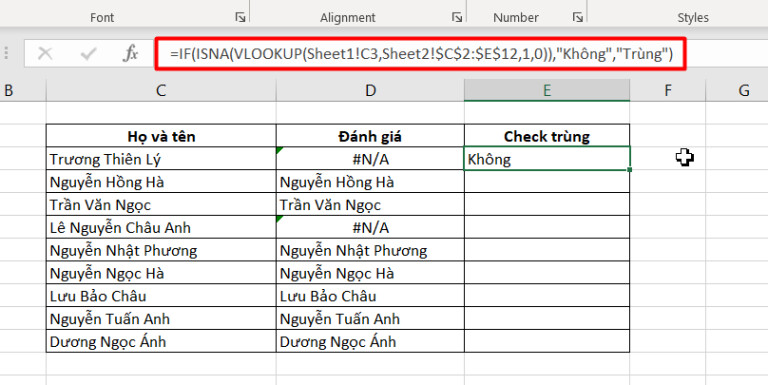
Trong hình ảnh trên các bạn có thể thấy sau khi lồng thêm hàm IF và hàm ISNA thì dòng có chứa tên người không trùng nhau giữa 2 sheet không còn hiển thị lỗi #N/A nữa. Bây giờ bạn chỉ cần copy xuống các ô phía dưới là chúng ta đã thu được kết quả. Bạn có thể tô màu cho ô không trùng nhau để dễ nhận diện hơn.
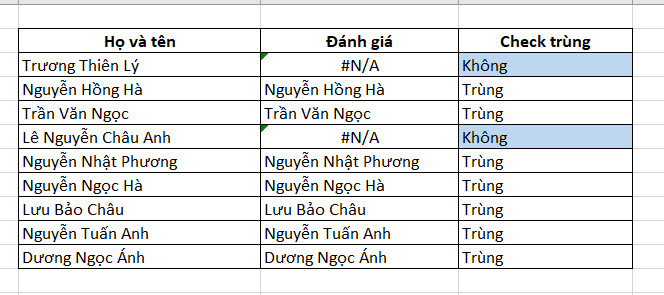
Bước 6: Xóa cột đánh giá đi, chỉ giữa lại cột kiểm tra trùng nhau là kết quả chúng ta thu được ở bước 5. Đây là thao tác để giúp bảng tính của bạn gọn gàng và đẹp hơn.
Qua bài viết này, các bạn đã biết được một ứng dụng của hàm VLOOKUP trong ứng dụng Tin học văn phòng Excel. Chúc các bạn thực hiện thành công!
💬 Inbox: m.me//vitc.vnua
📞 Hotline: 0388.312.226
📞 Hotline: 0961.174.239
🌎 Web: https://vitc.edu.vn/
📍 P306, Khu làm việc của các Khoa, Viện, TT - HVNNVN