
học viện nông nghiệp việt nam
trung tâm tin học



Hướng dẫn cách xử lý lỗi định dạng số trong Excel đơn giản
Khi làm việc với bảng tính Excel, chúng ta thường phải làm việc với rất nhiều số liệu, các dữ liệu dạng số. Nếu chúng ta không định dạng những dữ liệu này về đúng dạng số, rất dễ dàng để xảy ra những sai sót trong quá trình tính toán, tổng hợp hay tạo biểu đồ...
Trong bài viết này, Trung tâm Tin học sẽ hướng dẫn bạn chi tiết cách xử lý lỗi định dạng số trong Excel để không xảy ra những lỗi đáng tiếc khi làm việc. Cùng theo dõi nhé!
Một số lỗi định dạng số trong Excel có thể kể tới như:
Để hiểu về một trong những lỗi định dạng số trong Excel thường gặp, hãy cùng xem bảng số liệu sau:
Nếu không để ý kỹ, các số liệu có thể đang được định dạng dưới dạng văn bản (General). Vì vậy, khi tính toán, có thể xảy ra các sai sót. Ví dụ: Bạn muốn nhập số 1 triệu vào ô trống, và muốn có dấu phẩy để ngăn cách giữa các hàng đơn vị. Bạn sẽ nhập: 1,000,000 vào ô trống. Tuy nhiên, nếu bạn để định dạng của ô đó là General mà không phải Number, Excel sẽ mặc định số bạn nhập vào là số 1 thay vì số 1 triệu. Vì vậy, khi thực hiện tính toán sẽ ra kết quả sai.
Một lỗi định dạng số trong Excel nhỏ như vậy thôi đã khiến chúng ta nhận ra tầm quan trọng của việc định dạng đúng kiểu dữ liệu rồi đó!
Cách tốt nhất để không xảy ra lỗi định dạng số trong Excel chính là định dạng cho dữ liệu thành định dạng số (Number) ngay từ đầu. Để định dạng số (Number) cho dữ liệu trong Excel, chúng ta làm theo các bước sau đây:
Bôi đen chọn vùng dữ liệu mà bạn muốn định dạng số -> Nhấp chuột phải, chọn Format Cells
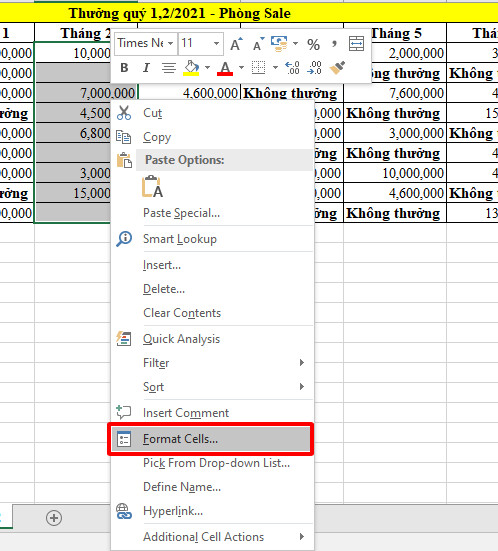
Hướng dẫn xử lý lỗi định dạng số trong Excel
Ở hộp thoại Format Cells, vào thẻ Number, có những mục sau bạn cần lưu ý:
Sau khi đã định dạng xong theo mong muốn, nhấn OK để kết thúc.
Bạn có thể thực hiện thao tác định dạng này trước khi nhập dữ liệu hoặc sau khi đã nhập xong hết dữ liệu thô vào bảng tính
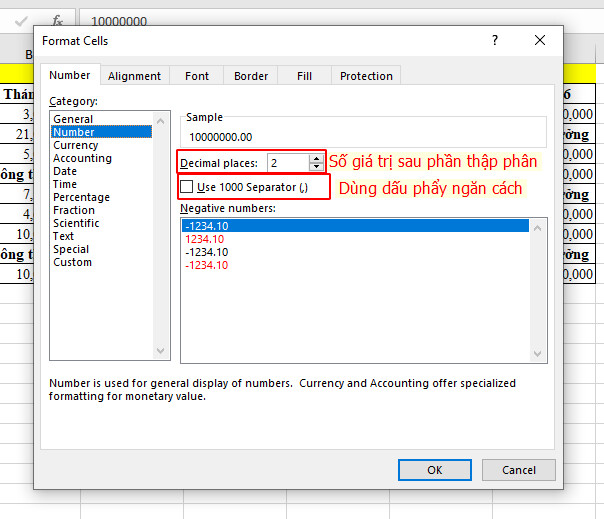
Hướng dẫn xử lý lỗi định dạng số trong Excel
Trên đây là cách để định dạng số cho dữ liệu. Tuy nhiên, đối với những trang tính có dữ liệu lớn, bạn không ngồi mò đâu là dữ liệu đã bị sai để có thể sửa đổi, thực hiện thao tác đổi lại hết các phần dữ liệu cũng rất mất thời gian. Vậy làm thế nào để phát hiện những lỗi dữ liệu dạng số đã có trong 1 bảng dữ liệu? Chúng ta cùng tìm hiểu nhé!
>> Xem thêm: Hướng dẫn sử dụng công cụ lọc trùng dữ liệu trong Excel
Có lẽ ai trong chúng ta cũng biết, AutoFilter là một bộ lọc vô cùng mạnh mẽ trong Excel. Ứng dụng của AutoFilter trong Excel không chỉ dừng lại ở lọc dữ liệu, nội dung thông thường, mà còn có thể giúp chúng ta lọc ra những lỗi về dữ liệu trong bảng tính. Và lỗi định dạng số trong Excel cũng hoàn toàn có thể phát hiện được bằng chức năng này. Cách thực hiện như sau:
Chọn toàn bộ vùng dữ liệu muốn tìm kiếm lỗi định dạng số trong Excel -> Data, tại nhóm Sort & Filter, chọn Filter.
Nhấp chọn vào hình mũi tên tại cột dữ liệu số, sau đó dựa vào Nguyên tắc sắp xếp dữ liệu dạng số trong AutoFilter:
Những dữ liệu dạng số sẽ được sắp xếp tự động trong hộp thoại chứa dữ liệu cần lọc của AutoFilter theo quy tắc sau:
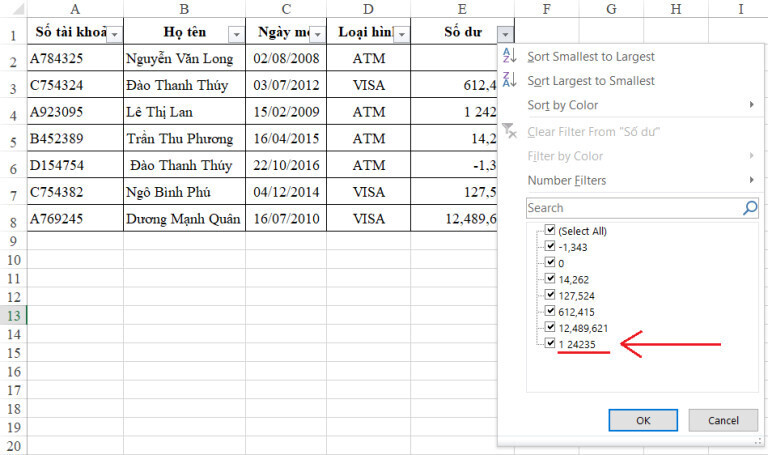
Hướng dẫn xử lý lỗi định dạng số trong Excel
Nhìn vào bảng dữ liệu, ta có thể thấy, số 124,235 là số nhỏ hơn 12,489,621 nhưng lại được xếp phía sau => Số đó đang bị sai loại dữ liệu bởi vì có chứa dấu cách
Sau khi đã xác định được lỗi nhanh chóng bằng chức năng AutoFilter hoặc thực hiện phép toán, chúng ta sẽ tiến hành xử lý lỗi định dạng số trong Excel. Các bước xử lý lỗi định dạng số trong Excel như sau:
Bước 1: Thống nhất về định dạng dữ liệu dạng số
Chọn toàn bộ vùng có chứa giữ liệu dạng số -> Nhấp chuột phải -> Format Cells -> Number
Bước 2: Sửa lỗi định dạng số trong Excel. Có 2 cách để sửa lỗi định dạng số trong Excel là: Sử dụng AutoFilter và dùng hàm Value
Lọc lỗi định dạng số trong Excel để xử lý
Để lọc được ra những lỗi định dạng số trong Excel, ta căn cứ vào giá trị lớn nhất trong dãy số đã được sắp xếp tự động trogn AutoFilter. Cụ thể như sau:
Sau khi lọc được số và phát hiện ra những số bị lỗi định dạng số trong Excel, ta tiến hành nhập lại những số đó.
Sử dụng hàm Value để sửa lỗi định dạng số trong Excel
Ngoài việc sửa trực tiếp vào bảng, có thể tạo cột phụ và sử dụng hàm VALUE trong cột phụ đó để chuyển giá trị trong bảng về đúng dữ liệu dạng số.
Cách thức hiện:
Sao chép dữ liệu gốc sang 1 trang tính mới và xử lý lỗi trên nội dung đã được sao chép đó để đảm bảo không bị mất dữ liệu
Thừa ký tự: các dấu cách thừa, dấu chấm, dấu phẩy, dấu chấm phẩy, dấu nháy… lẫn vào ký tự dạng số => Sử dụng chức năng Replace để xóa bỏ các ký tự thừa
Ở các định dạng khác (không phải dạng Number nhưng đã đảm bảo chỉ toàn ký tự dạng số) thì sử dụng hàm Value trực tiếp cho các giá trị đó. Sau khi có kết quả hàm Value thì sử dụng chức năng Copy/Paste special>Value để trả về kết quả vào bảng dữ liệu.
Trong bài viết trên, Trung tâm Tin học đã hướng dẫn bạn cách định dạng đối với các dữ liệu dạng số để tránh lỗi định dạng số trong Excel, cũng như cách xử lý, khắc phục lỗi định dạng số trong Excel. Chúc bạn áp dụng thành công!
💬 Inbox: m.me//vitc.vnua
📞 Hotline: 0388.312.226
📞 Hotline: 0961.174.239
🌎 Web: https://vitc.edu.vn/
📍 P306, Khu làm việc của các Khoa, Viện, TT - HVNNVN