
học viện nông nghiệp việt nam
trung tâm tin học



THỦ THUẬT SỬ DỤNG OUTLOOOK
Được phát triển bởi Microsoft từ những năm 2013 cho các máy sử dụng hệ điều hành Windows, Microsoft Outlook đã và đang trở thành một trợ lý email đắc lực cho người dùng.
Outlook hỗ trợ người dùng trong việc quản lý liên lạc, tài liệu, công việc,…với các chức năng như phân loại thư, gửi thư theo nhóm,...
Tuy nổi tiếng về tính ưu dụng, vẫn còn khá nhiều người vẫn chưa thành thạo và biết cách sử dụng Outlook hiệu quả để có thể áp dụng trong công việc một cách dễ dàng.
Hãy cùng ICDL tìm hiểu thêm về cách sử dụng Outlook trong công việc để tận dụng hết những ưu điểm của dịch vụ này nhé!
1. Phím tắt chung
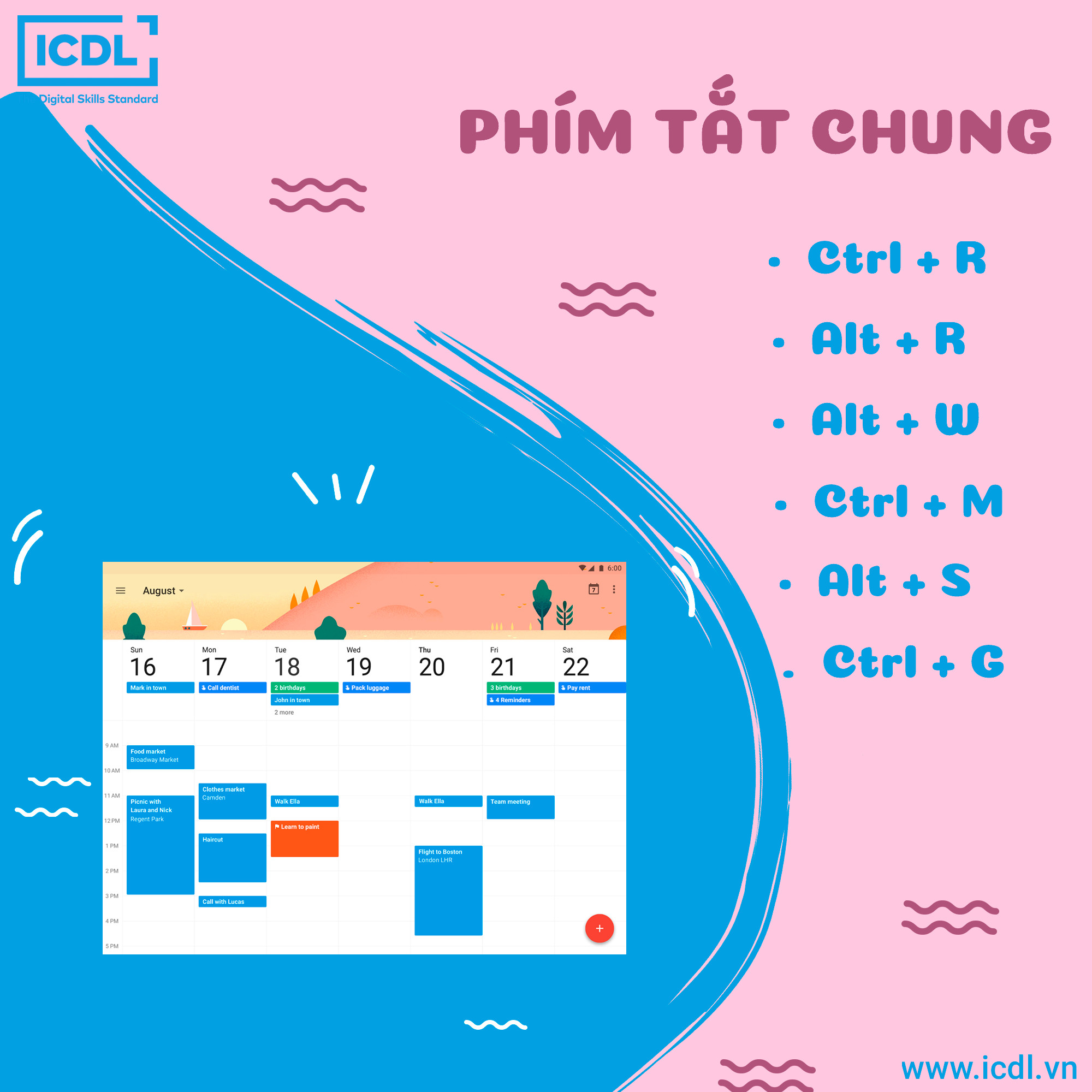
Công việc hàng ngày mà bạn phải tương tác với Outlook chỉ là soạn mail mới, reply email, reply email cho tất cả mọi người, và forward. Để đỡ tốn thời gian quý báu, bạn có thể sử dụng phím tắt:
Ngoài ra bạn có thể chuyển đổi giữa email, lịch, danh bạ, và các mục khác trong cửa sổ chuyển hướng bằng cách nhấn Ctrl + [số vị trí của mục].
2. Quick steps

Quick Steps là tính năng được Microsoft giới thiệu trong Outlook 2010. Bạn có thể sử dụng những phím tắt này để di chuyển các email đến một thư mục cụ thể và đánh dấu là thư đã đọc hoặc chuyển tiếp email và đánh dấu các email cùng một lúc.
3. Tạo mục mới từ clip board

Sao chép bất kỳ văn bản hoặc đoạn văn bản nào từ Clipboard của bạn, sau đó trên Outlook bạn nhấn tổ hợp phím Ctrl + V. Outlook sẽ tạo một hộp thư mới (hoặc note hoặc bất kỳ mục nào đó, phụ thuộc vào thư mục bạn đang xem) có văn bản, đoạn văn bản mà bạn vừa dán.
4. Giới hạn thông báo trên màn hình Desktop, chỉ nhận thông báo email quan trọng

Đôi khi việc nhận thông báo thư, email có thể khiến bạn mất tập trung nhưng bạn vẫn muốn nhận thông báo những thư quan trọng. Trên Outlook bạn có thể thiết lập nhận những thông báo email, thư quan trọng.
Đầu tiên bạn tắt hết thông báo trên màn hình Desktop trong mục Mail Options, sau đó tạo Rule trong Outlook chỉ nhận thông báo thư, email từ một người cụ thể nào đó gửi cho bạn.
5. Gắn cờ vào thư

Người dùng có thể sử dụng tính năng Flag for Follow Up để gắn cờ cho các email, thư và tác vụ để giúp phân loại chúng hoặc đánh dấu chúng.
Các lá cờ sẽ nhắc nhở bạn theo dõi một vấn đề, chỉ ra yêu cầu của ai đó hoặc đặt nhắc nhở cho một message, liên lạc. Chúng còn có thể sắp xếp thư mục email rất dễ dàng bởi bạn biết được chính xác nên làm gì và khi nào nên làm. Chú ý rằng khi người dùng tạo một tác vụ và đặt ngày hết hạn cho tác vụ đó, tác vụ sẽ tự động được đánh dấu cờ để bạn không quên ngày hết hạn thực hiện tác vụ và hoàn thành tốt nó.
6. Nhận email không được gửi trực tiếp đến hộp thư của bạn
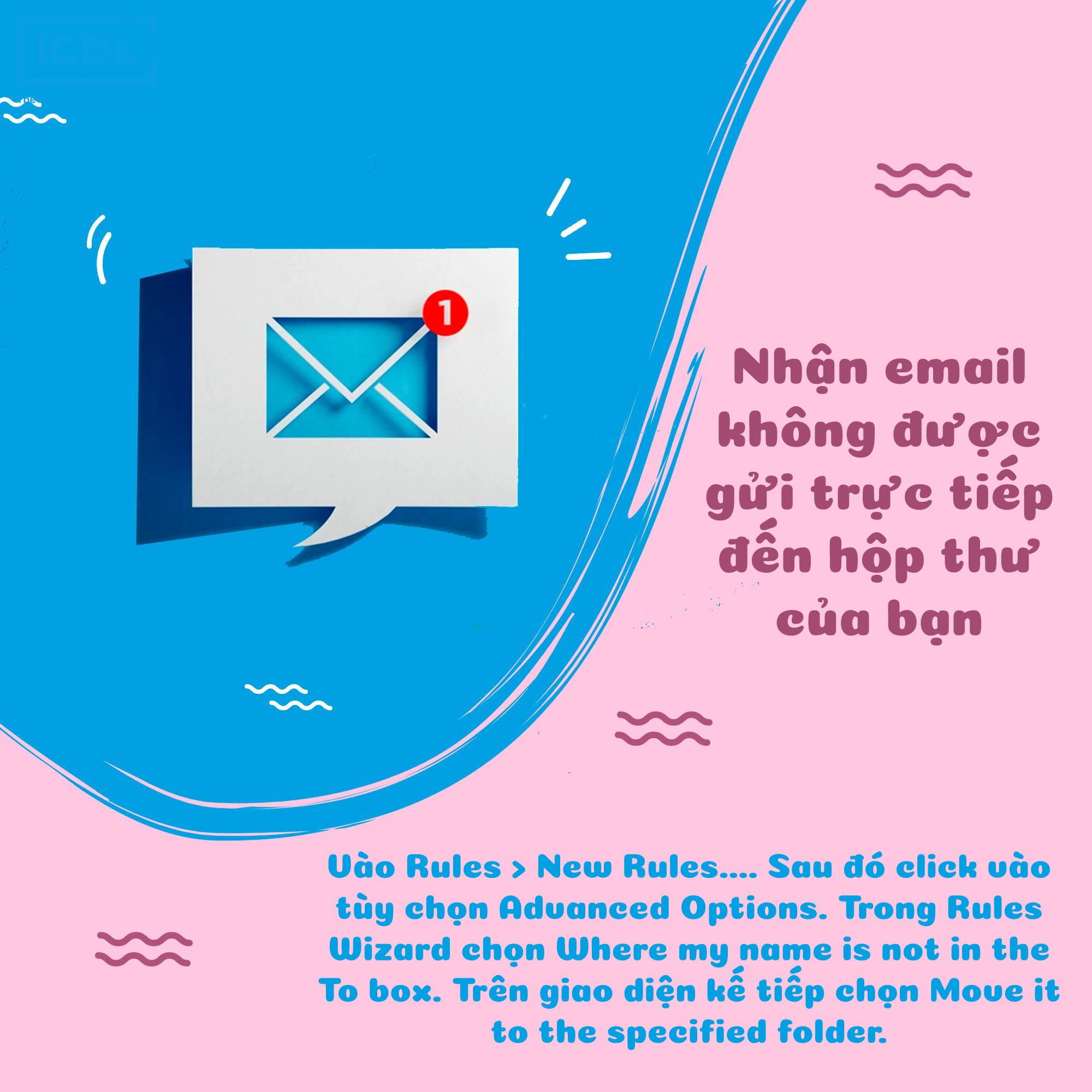
Một trong những lời khuyên hữu ích dành cho bạn đó là sử dụng thư mục "Hộp thư đến - CC" để chọn lọc tất cả các email mà không được gửi trực tiếp cho bạn. Theo đó trong hộp thư đến chỉ tập trung vào các email quan trọng nhất.
Vào Rules > New Rules.... Sau đó click vào tùy chọn Advanced Options. Trong Rules Wizard chọn Where my name is not in the To box. Trên giao diện kế tiếp chọn Move it to the specified folder.
Ngoài ra bạn có thể thiết lập một thư mục email VIP (email quan trọng) và di chuyển "chỉ email gửi đến cho tôi" (emails sent only to me) vào một thư mục cụ thể.
7. Sử dụng email templates (mẫu) để không phải viết email tương tự hai lần
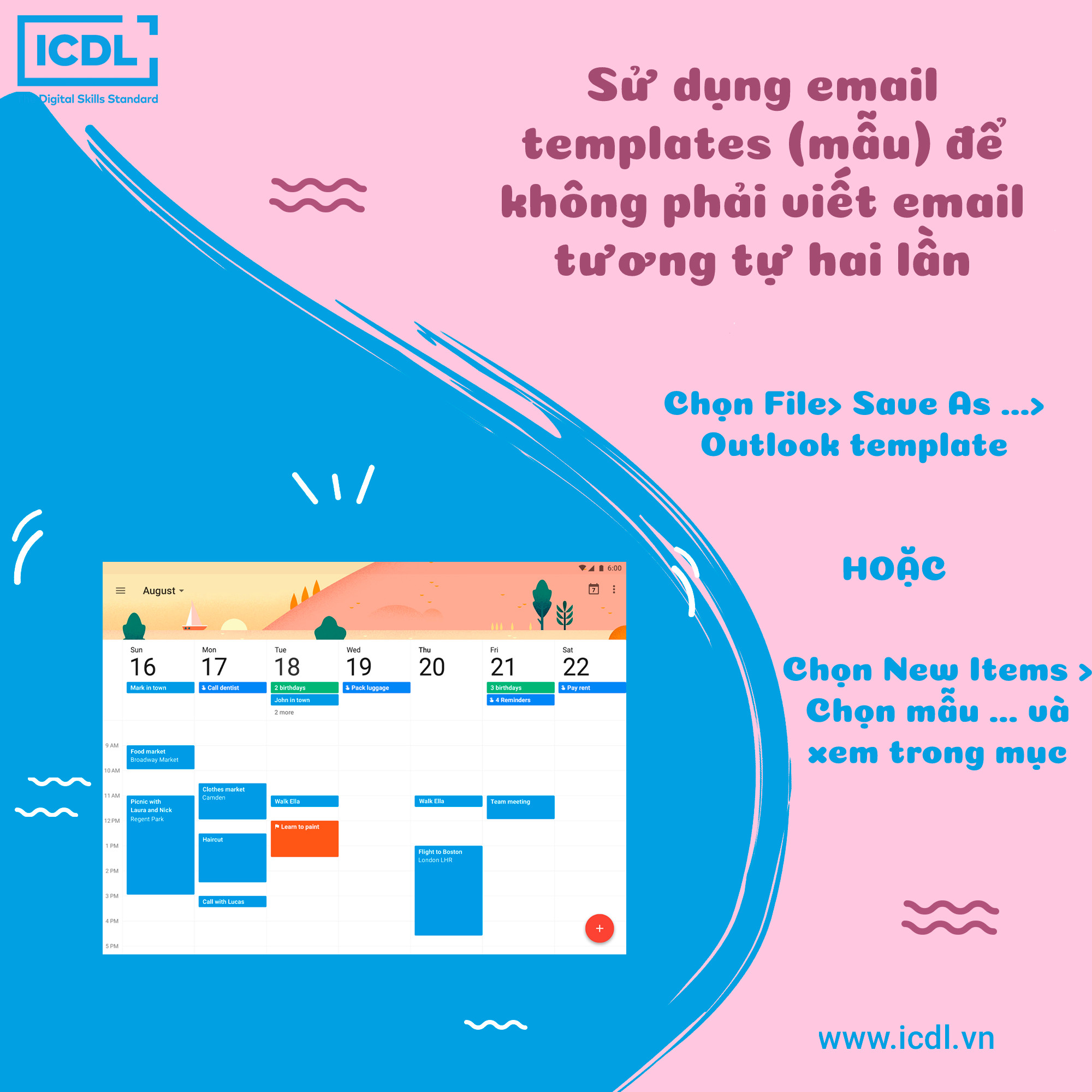
Đối với những email mà bạn thường gửi, chẳng hạn như yêu cầu thông tin hoặc nhắc nhở các hóa đơn đến hạn, bạn có thể lưu các email làm template để những lần sau không phải viết email tương tự bằng cách chọn File> Save As ...> Outlook template.
Nếu muốn sử dụng các templates, bạn chọn New Items > Chọn mẫu ... và xem trong mục User Templates in File System để tìm template (mẫu) bạn đã lưu.
Hoặc cách nhanh hơn là trên Windows Explorer, bạn kích đúp chuột vào file OFT để tạo một message mới từ template (mẫu) đó.
8. Tạo thư mục tìm kiếm các email quan trọng nhất

Email mà bạn thường xuyên truy cập nhất là gì? Có lẽ là email của sếp hoặc một ai đó quan trọng với bạn. Để tìm kiếm các email quan trọng, bạn có thể tạo một thư mục tìm kiếm riêng.
Click vào Search Folders trong Menu điều hướng ở khung bên trái, chọn New Search Folder, sau đó thực hiện theo các bước hướng dẫn trên màn hình hoặc bạn có thể thiết lập tùy chỉnh riêng.
9. Sử dụng ngôn ngữ tự nhiên để tạo lịch họp

Không phải lãng phí thời gian mò mẫm những con số trong lịch hẹn hoặc lịch họp...
Bạn có thể gõ bằng ngôn ngữ tự nhiên (phải gõ bằng tiếng Anh) vào khung ngày tháng, ví dụ như: three days after tomorrow. Outlook sẽ tự động tìm đúng đến ngày đó cho bạn.
10. Lưu các note Outlook, sự kiện,... trên màn hình Desktop để truy cập nhanh chóng

Không chỉ có email trong Outlook mới có thể lưu ra ngoài màn hình Desktop, bạn có thể lưu cả các sự kiện, lịch họp, note, danh bạn... trên màn hình Desktop hoặc một thư mục Windows (thư mục cá nhân chẳng hạn) để lần sau truy cập nhanh hơn.
Kích đúp chuột vào các mục (ngay cả khi Outlook không mở), ngay lập tức các mục bạn lưu sẽ được mở trong Outlook.
Để đăng ký các khóa học của Trung tâm các bạn liên hệ tại đây nhé:
Email: [email protected]
Website: http://vitc.edu.vn
Facebook: http://facebook.com/vitc.vnua
____________________________________
Trung tâm Tin học Học viện Nông nghiệp Việt Nam
Địa chỉ: Phòng 305-307 Khu làm việc của các Khoa, Viện, Trung tâm, Học viện Nông nghiệp Việt Nam, TT.Trâu Quỳ, Gia Lâm, Hà Nội.
Điện thoại: 04 6662 8620.
Hotline: 0388.312.226 // 0961.174.239