
học viện nông nghiệp việt nam
trung tâm tin học



Cách sửa lỗi công thức trong Excel không thực hiện được phép tính
Chắc hẳn trong quá trình xử dụng Excel - phần mềm thống kế, tính toán đã cực kỳ phô biến của Microsoft, bạn đã gặp qua lỗi công thức không hiển thị kết quả, hoặc không thực hiện được phép tính mặc dù đã dùng đúng công thức. Trong bài viết hôm nay, VITC sẽ hướng dẫn bạn các cách rất dễ dàng để khắc phục lỗi này. Hãy cùng tìm hiểu nhé.
1. Nguyên nhân công thức Excel không thực hiện phép tính
Công thức không thực hiện phép tính là một trong lỗi khá hay gặp, khi rơi vào tình huống này, bạn cần phải xác định xem nguyên nhân nào dẫn đến tình trạng bất thường như vậy trên trang tính của mình.
Có một vài nguyên nhân cơ bản sau đây khiến cho trang Excel của bạn không xử lý được công thức tính:
Sau đây, hãy cùng đi vào chi tiết từng nguyên nhân và cách khắc phục nhé!
2. Công thức Excel được hiển thị dưới dạng văn bản
Đây là lỗi mà ô hiển thị công thư của bạn lại được định dạng là Text. Điều này sẽ khiến kết quả đầu ra của ô cũng là dạng Text chứ không phải hàm tính toán nữa.
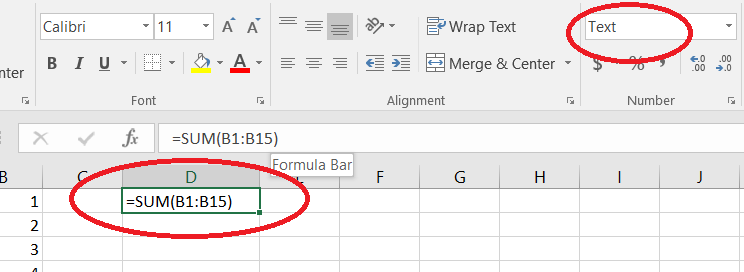
Hình 1
Để khắc phục lỗi này , đơn giản bạn chỉ cần:
Bước 1: Chuyển định dạng văn bản từ Text sang General hoặc Number.
Bước 2: Click 2 lần vào ô công thức rồi ấn Enter, ô sẽ trả về số liệu tính toán mà bạn mong muốn.
3. Excel đang được cài đặt tính toán thủ công
Chế độ tính toán thủ công là chế độ Excel không tự động tính toán công thức trên trang tính của bạn. Thay vào đó, bạn phải tự mình tính toán bằng tay và điền kết vào ô Excel hiển thi.
Cách khắc phục điều này rất dễ, bạn chỉ cần làm theo các cách đơn giản như sau:
Cách 1: Đến thẻ Formulas > Calculation Options > Automatic
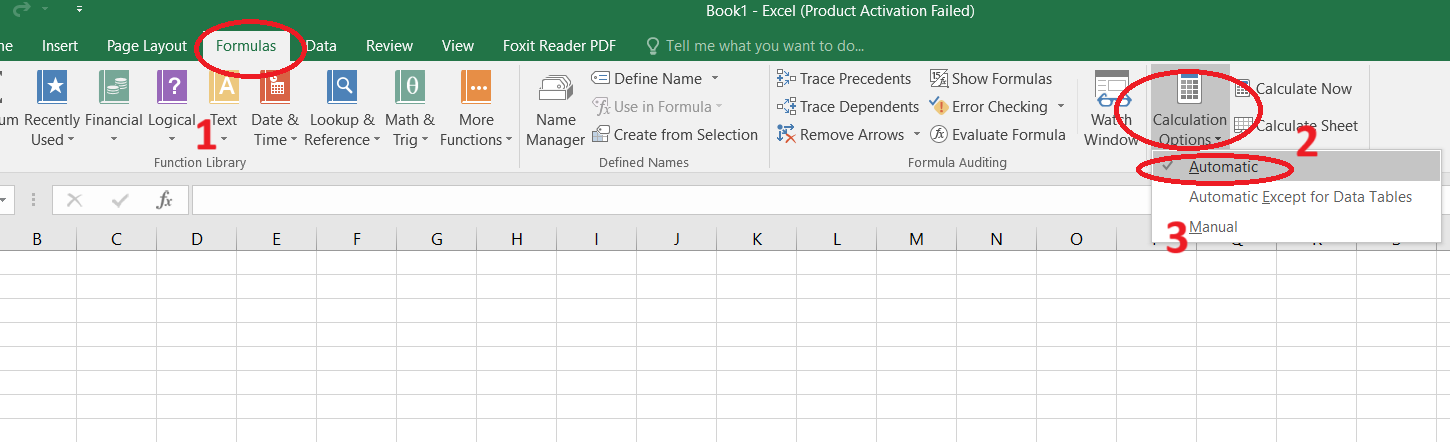
Hình 2
Cách 2: Vào File > Options > Formulas > Calculation options > Automatic (bỏ Manual nếu có)
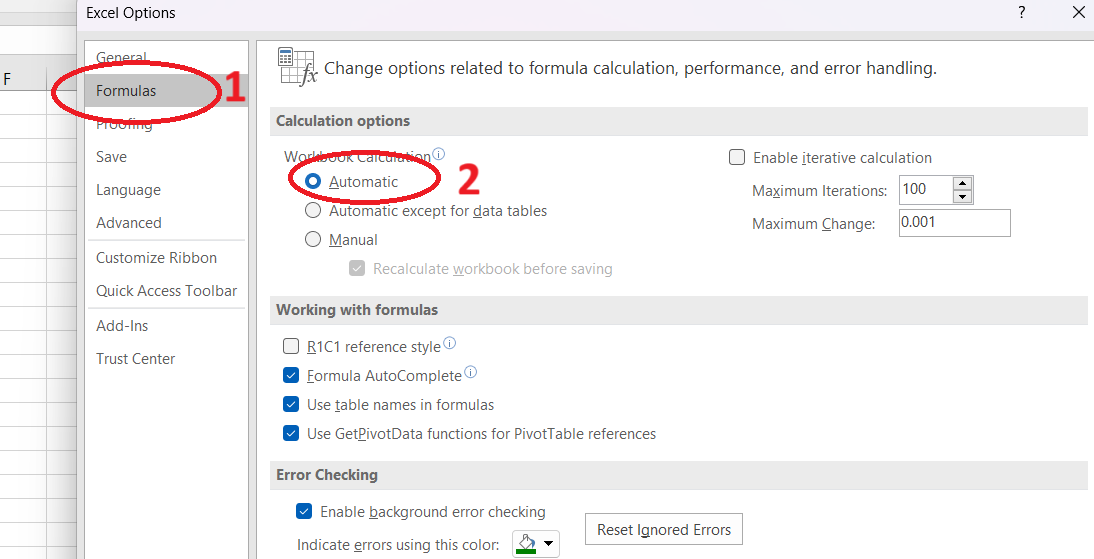
Hình 3
4. Excel ở chế độ chỉ hiển thị công thức
Giống như định dạng Text, nếu Excel được cài đặt ở chế độ này, toàn bộ các công thức trong 1 sheet sẽ hiển thị nội dung công thức chứ khong hiển thị kết quả tính toán. Để khắc phục bạn làm các bước như sau:
Bước 1: Vào File > Options > Advanced
Bước 2: Khi hộp thoại mở ra, bạn tìm và bỏ chọn mục Show formulas in cells instead of their calculated results.
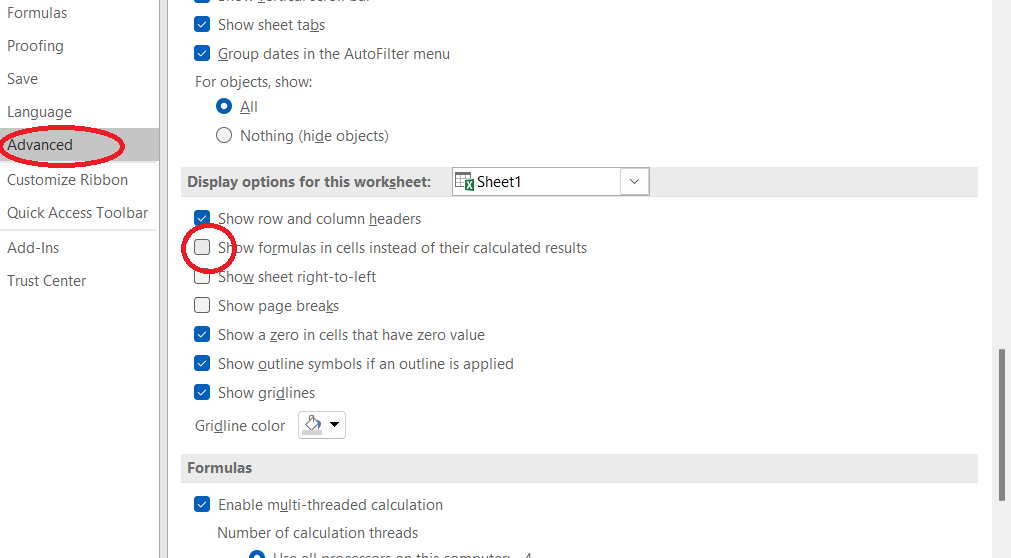
Hình 4
5. Công thức Excel bị lỗi vòng lặp
Một trong những nguyên nhân có khả năng xảy ra nhất nếu trang tính của bạn không thực hiện công thức, có thể là do công thức của bạn đang tự tham chiếu đến chính nó, từ đó tạo ra một vòng lặp tính toán vô hạn. Lỗi này còn được gọi là tham chiếu vòng tròn.
Trong trường hợp này, bạn có thể khắc phục như sau:
Bước 1: Đến thẻ Formula > Formula Auditting > Error Checking > Circular Reference (Nếu công thức của bạn đang xảy ra lỗi vòng lặp thì ô này sẽ sáng)
Bước 2: Sau khi biết được nguyên nhân gây ra lỗi, bạn chỉ cần chuyển vị trí công thức sang một ô tính khác đã sửa được lỗi công thức là được.