
học viện nông nghiệp việt nam
trung tâm tin học



Hướng dẫn cách chèn và tùy chỉnh video trong PowerPoint chi tiết nhất
Trong bài viết này, VITC sẽ giới thiệu đến bạn đọc cách chèn và tuỳ chỉnh video vào slides thiết kế trong Powerpoint một cách dễ dàng và chi tiết nhất. Đây là thao tác thiết kế quan trọng và cần phải biết cho hầu hết những người mới học thiết kế bằng Powerpoint.
1. Tại sao cần chèn video vào Powerpoint?
Hãy thử tưởng tượng bạn bắt đầu một bài thuyết trình bằng việc mở một video sinh động, tóm tắt hoặc giới thiệu nội dung thuyết trình thay vì show ra một slide chỉ có ảnh tĩnh và vài dòng chữ. Video không những khiến người xem ấn tượng hơn với bài trình bày mà còn giúp bạn tối đa hoá lượng thông tin muốn đưa ra mà lại không cần đau đầu suy nghĩ cách thiết kế.
Không những vậy, việc dụng xen kẽ video cũng khiến cho bản trình chiếu của bạn nhìn chuyên nghiệp và sống động hơn rất nhiều.
Hãy cùng tìm hiểu các bước chi tiết để chèn một video vào slide Powerpoint của bạn nhé.
2. Cách chèn video vào Powerpoint
a. Chèn video có sẵn từ máy tính
Bước 1: Mở file Powerpoint muốn chỉnh sửa > mở slide muốn chèn video
Bước 2: Chọn tab Insert > Chọn Video > My video on my PC
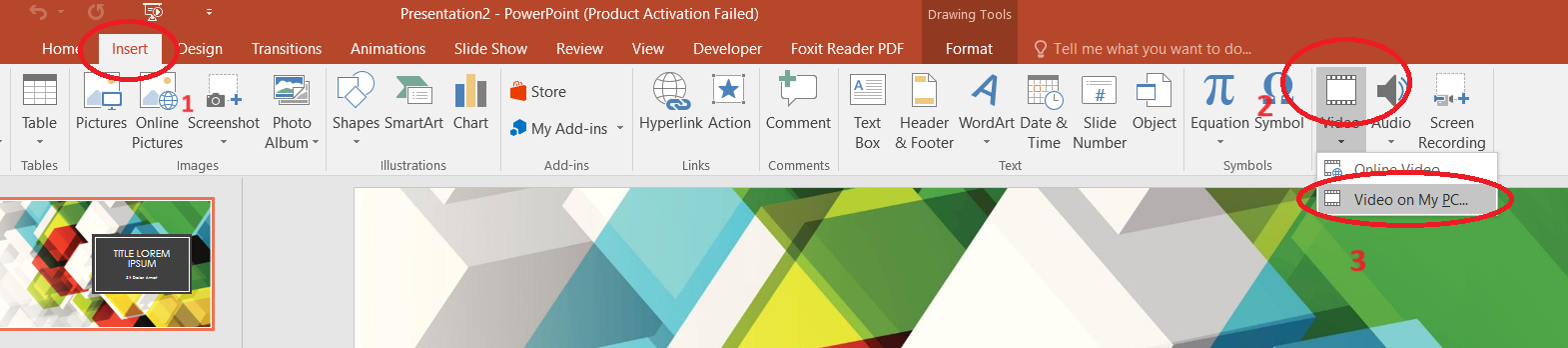
Hình 1: Chèn video có sẵn vào Powerpoint
Bước 3: Chọn video bạn muốn chèn và chọn Insert
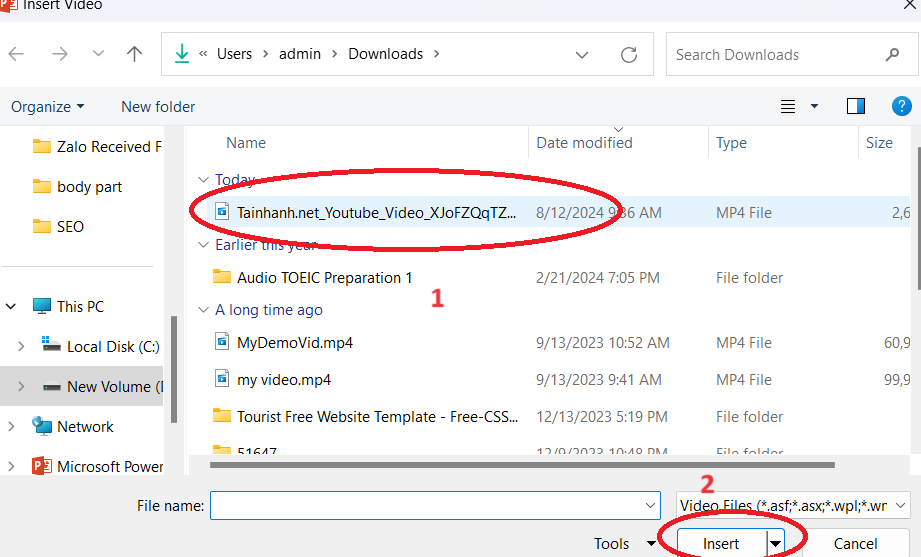
Hình 2: Chèn video có sẵn vào Powerpoint
Video được chèn sẽ được hiển thị trên slide của bạn.
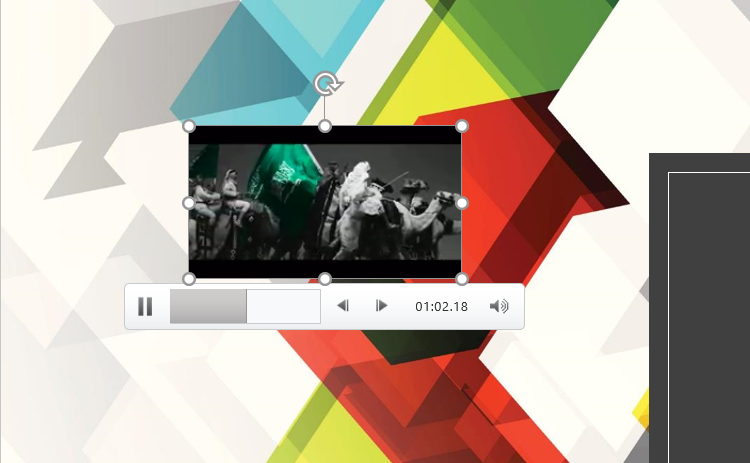
Hình 3
b. Chèn video online trong Powerpoint
Bước 1: Trong slide muốn chèn video, tiếp tục chọn Insert > Video > online Video

Hình 4: Chèn video online trong Powerpoint
Bước 2: Khi hộp thoại Insert Video hiện ra, nhập tên video muốn chèn vào mục tìm kiếm youtube > chọn video phù hợp > Insert
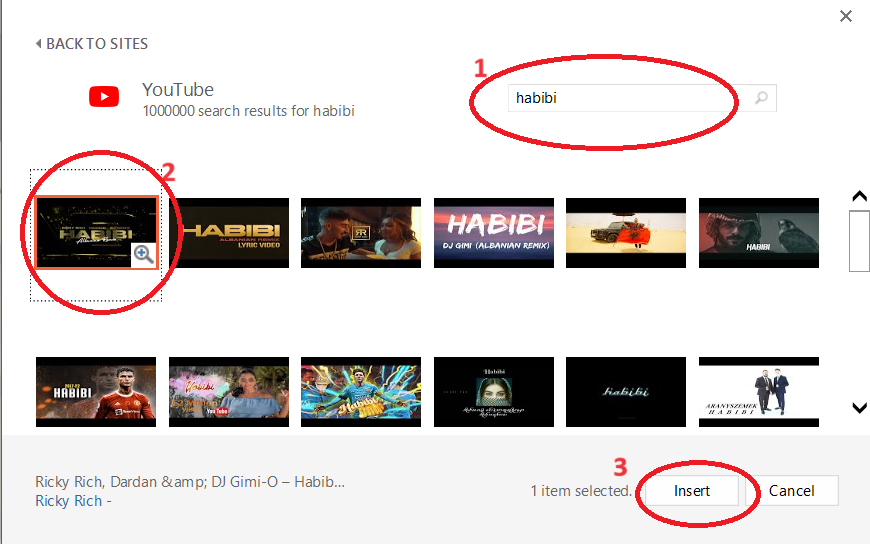
Hình 5: Chèn video online trong Powerpoint
3. Chỉnh video trong Powerpoint
a. Chỉnh kích cỡ và âm lượng
Sẽ có 2 cách giúp bạn chỉnh kích cỡ và âm lượng của video được chèn.
Cách 1:
Chỉnh sửa trực tiếp bằng cách dùng chuột kéo thả các cạnh của video, hoặc click vào nút âm lượng tại thanh âm lượng phía dưới video đó
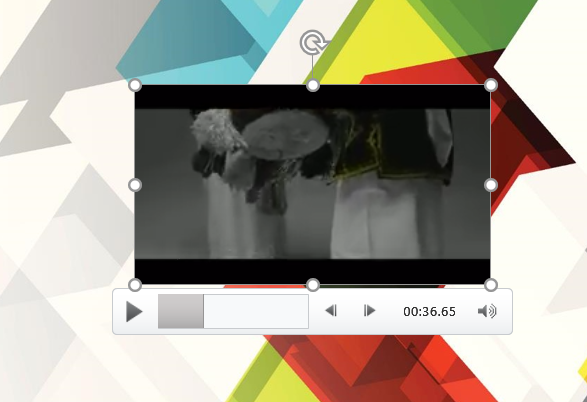
Hình 6: Chỉnh sửa trực tiếp kích cỡ video
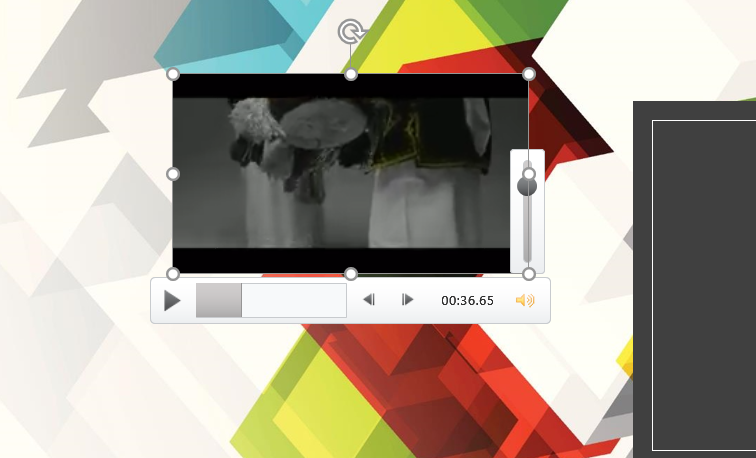
Hình 7: Chỉnh sửa trực tiếp âm lượng video
Cách 2:
Trong tab Format, mục size, bạn có thể chỉnh kích cỡ video bằng cách tăng giảm theo con số cụ thể của Height và Width.
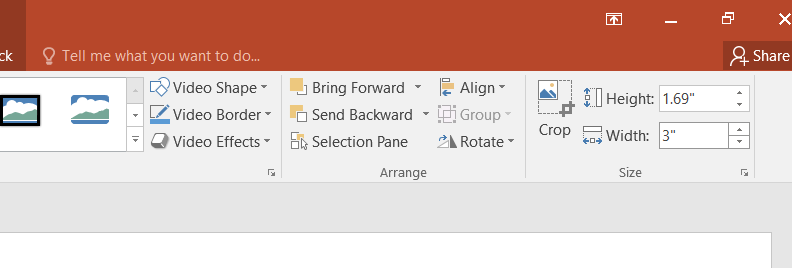
Hình 8
Ngoài ra tại tab Format, mục Video Options, bạn có thể chỉnh âm lượng của video bằng cách click vào biểu tượng cái loa tại đó
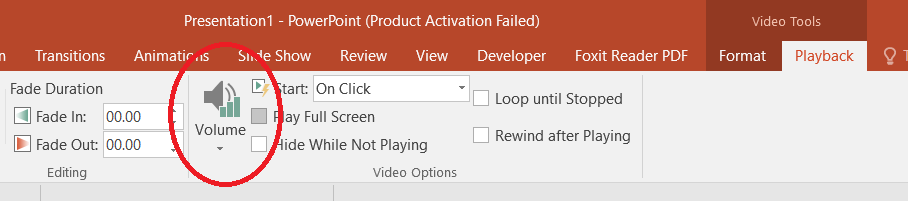
Hình 9
! Tuy nhiên, cách 2 thường được dùng để áp dụng cho toàn bộ các video mà bạn dùng trong slide, nếu bạn muốn mỗi video có một tuỳ chỉnh khác nhau thì nên làm theo cách 1.
b. Chỉnh màu sắc và viền video
Để chỉnh được màu sắc của video, tiếp tục vào tab Format > Colors để chọn tông màu cho video của bạn
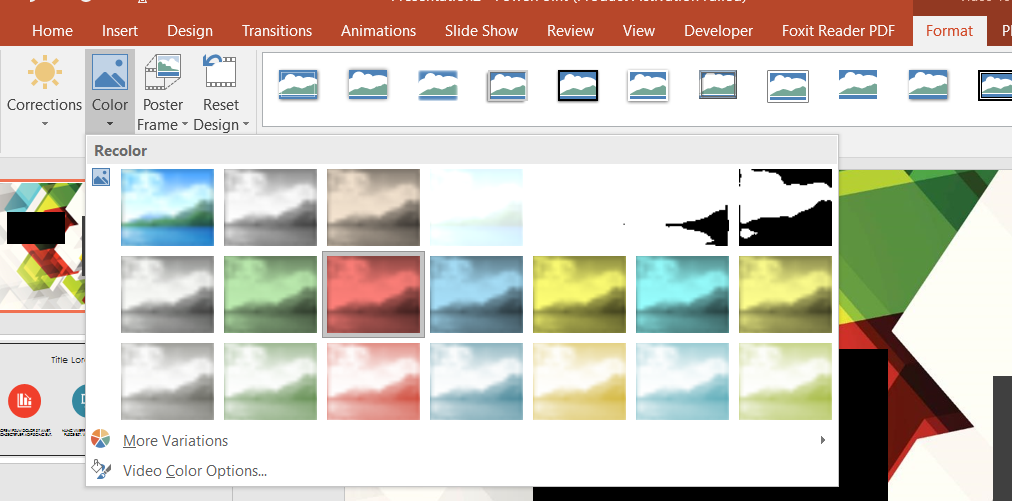
Hình 10
Ngoài ra trong mục Video Styles, bạn cũng có thể lựa chọn đường viền phù hợp để khiến video của bạn nổi bật hơn.
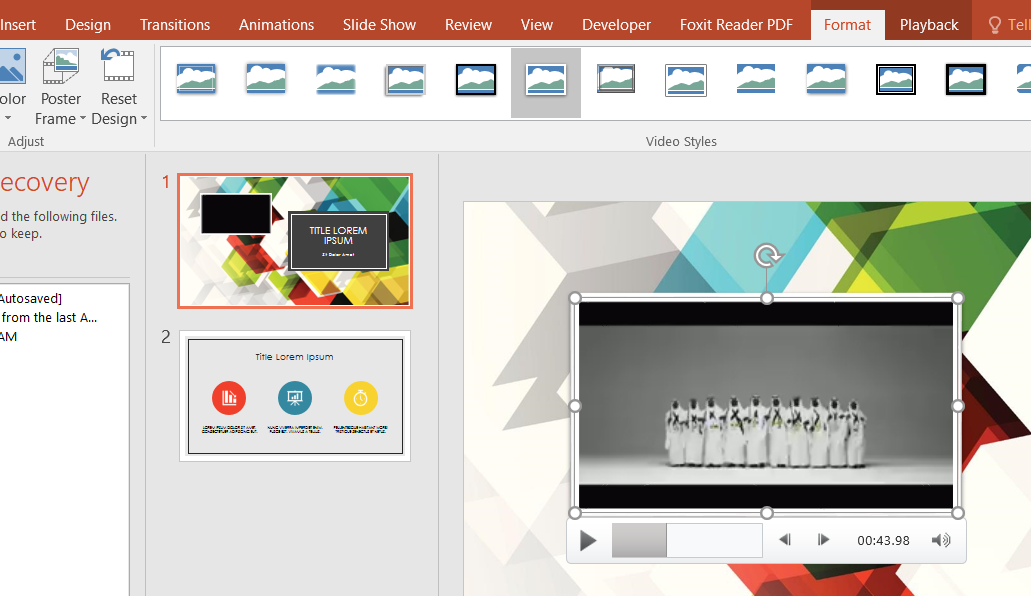
Hình 11
c. Chọn chế độ trình chiếu
Cuối cùng, khi bạn đã hoàn tất phần chỉnh sửa video của mình. Bạn cần lựa chọn chế độ phát của video khi chình triếu, bạn muốn video sẽ lập tức mở khi vào trình chiếu, hoặc muốn chủ động ấn vào nút phát thì video mới mở.
Tại tab Playback > mục Video Options, bạn có thể chọn chế độ trình chiếu mà mình muốn.
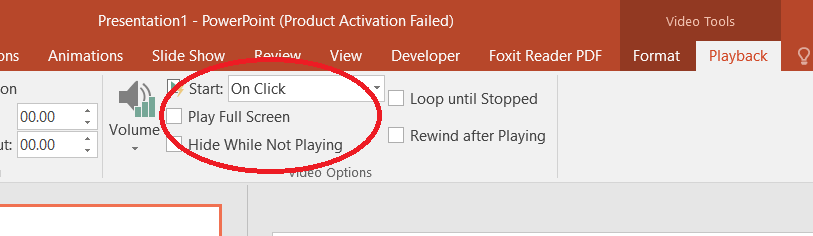
Hình 12
Trên đây là những hướng dẫn rất chi tiết mà VITC gửi đến bạn về cách chèn và chỉnh sửa video trong Powerpoint. Nếu bạn thấy bài viết này hữu ích, hãy share nó đến bạn bè cũng đang học Powerpoint như bạn và đón chờ những bài học thú vị tiếp theo nhé!