
học viện nông nghiệp việt nam
trung tâm tin học



Cách làm Powerpoint cho người mới bắt đầu, cơ bản, dễ hiểu!
Powerpoint chắc hẳn đã không còn xa lạ với nhiều người thường xuyên sử dụng tin học văn phòng. Ứng dụng này chính là một trợ thủ đắc lực giúp bạn tạo ra những bản trình chiếu bắt mắt và chuyên nghiệp. Tuy nhiên, nếu bạn là người mới tập tành sử dụng Powerpoint, có thể bạn sẽ gặp chút khó khăn khi không biết bắt đầu thiết kế từ đâu. Trong bài viết này, VITC sẽ hướng dẫn bạn những bước cơ bản nhất để tạo và thao tác trong một file Powerpoint.
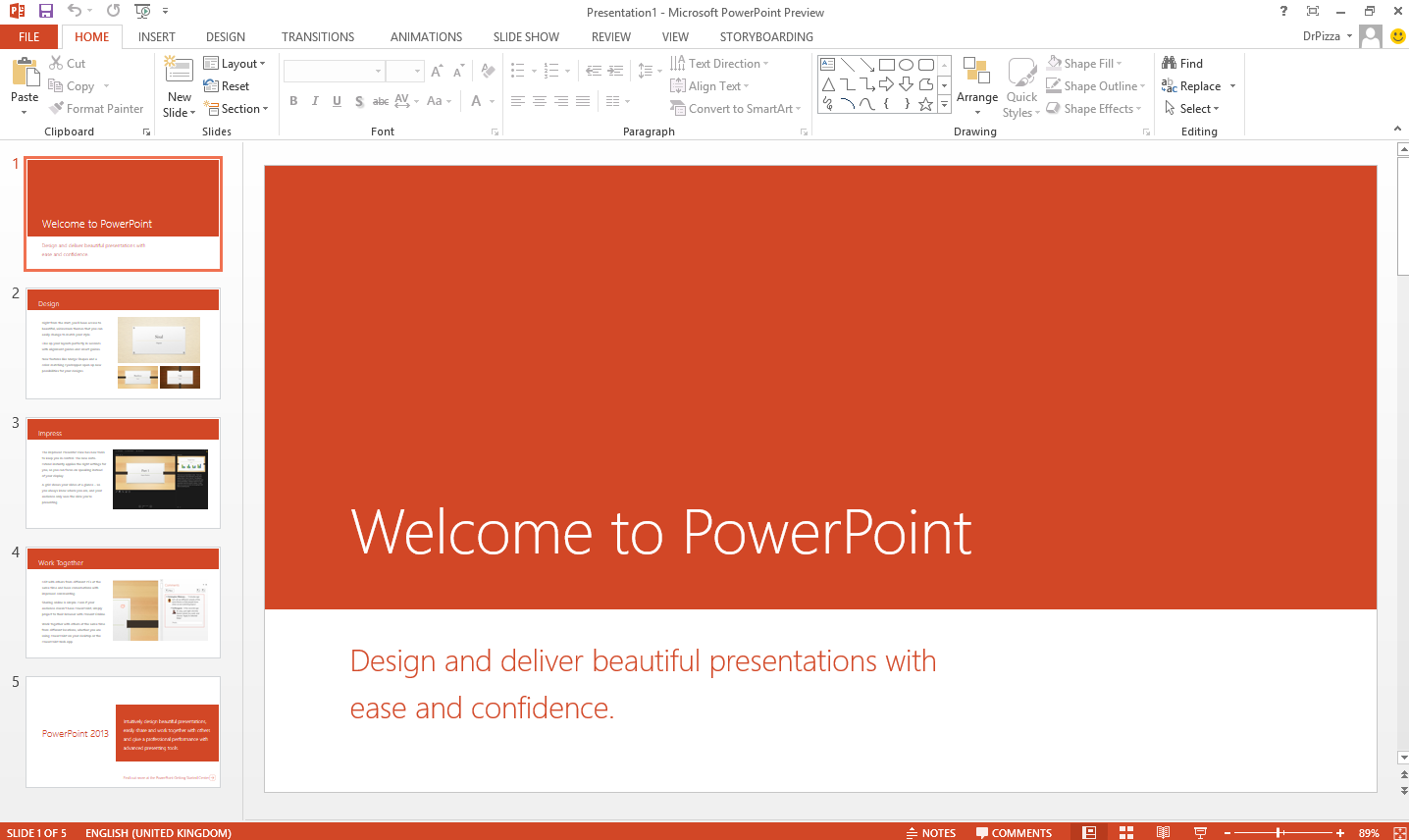
1. Làm quen với không gian làm việc trong Powerpoint
Trước khi bắt tay vào tạo và thiết kế một file powerpoint, bạn nên tìm hiểu và nắm rõ giao diện của ứng dụng này. Sau đây là một vào mục bạn cần biết để thiết kế một trang trình chiếu dễ dàng và hiệu quả hơn.
a. Thanh Quick Access Toolbar
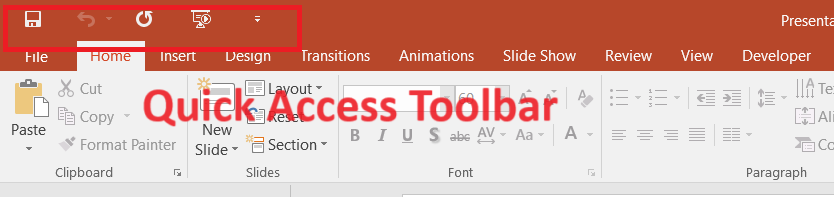
Hình 1: Thanh Quick Access Toolbar trong Powerpoint
Quick Access Toolbar nằm ở góc trái trên cùng ngay phía trên thanh công cụ Ribbon. Nó chứa các lệnh như Save (Lưu), Undo (Hoàn tác), Repeat (Lặp lại), và Start from beginning (Trình chiếu từ trang đầu). Các lệnh này giúp bạn có thể lưu nhanh trang thiết kế, quay trở lại thao tác trước, lặp lại thao tác hoặc trức tiếp trình chiếu powerpoint từ trang ban đầu.
b. Thanh công cụ Ribbon
Trong thanh Ribbon bao gồm nhiều Tab, mỗi tab có một số nhóm lệnh khác nhau, được phân chia theo chức năng cụ thể.

Hình 2: Thanh công cụ Ribbon trong Powerpoint
Ví dụ trong Tab Insert(Chèn) sẽ có các nhóm lệnh con như chèn bảng, chèn ảnh, slide mới…
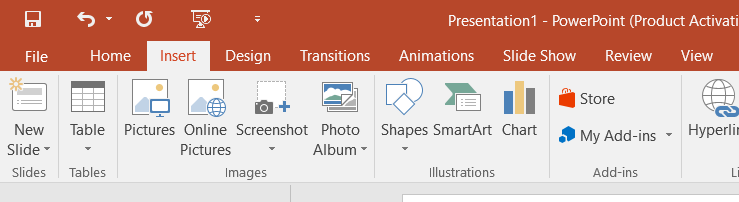
Hình 3
2. Theme slide trong Powerpoint
Theme slide là các trang thiết kế có sẵn bố cục cho bạn lựa chọn và chỉnh sửa. Việc sử dụng Theme slide không chỉ giúp bạn tiết kiệm thời gian thiết kế mà còn khiến cho trang trình chiếu của bạn trở nên có sắp xếp và trật tự hơn.
a. Chọn Theme slide
Để sử dụng Theme slide bạn chỉ cần vào tab Design và chọn theme mà bạn muốn.
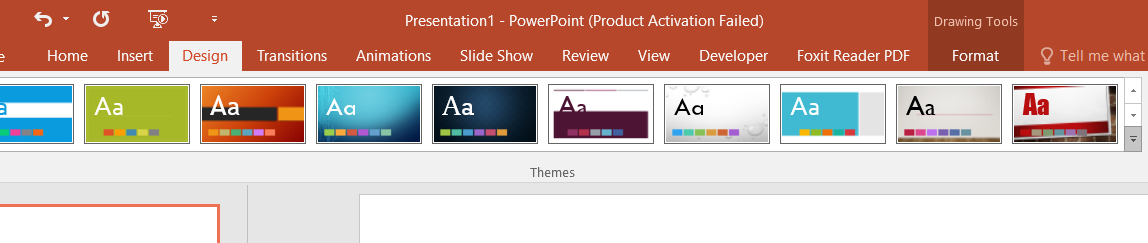
Hình 4: Theme slide trong Powerpoint
b. Nhập Theme slide
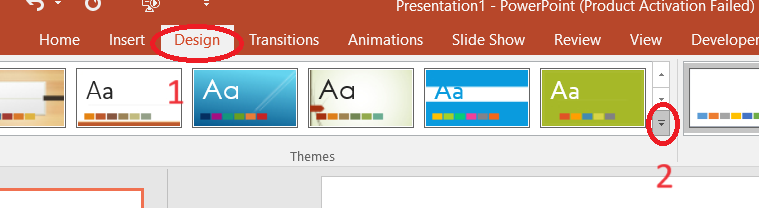
Hình 5
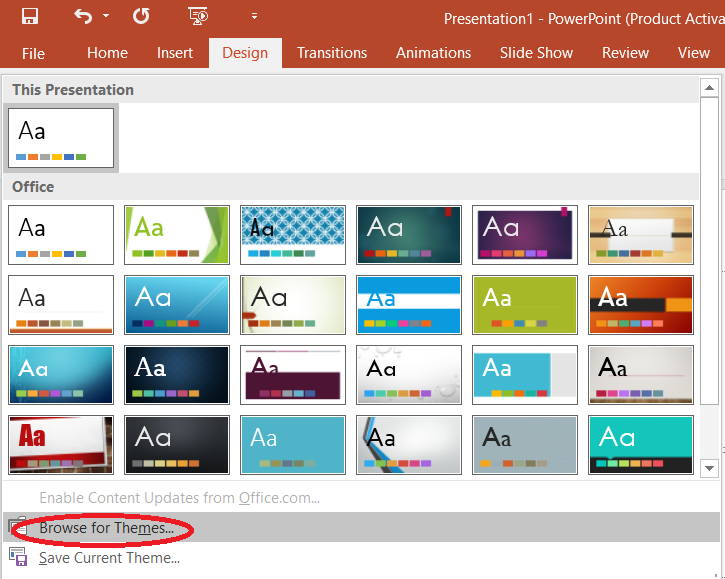
Hình 6
c. Chỉnh sửa Theme slide
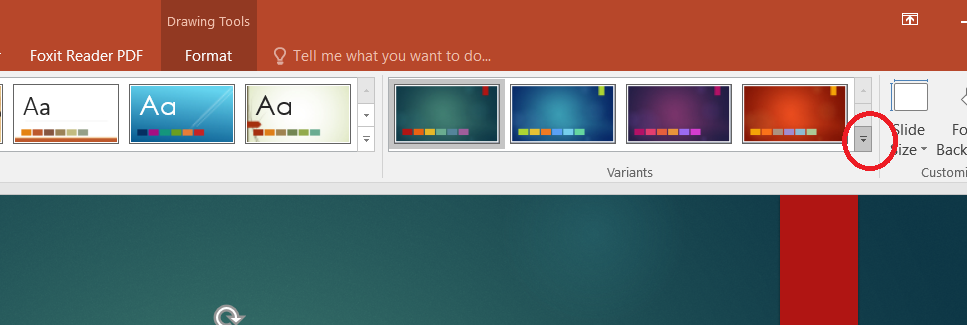
Hình 7
Tại đây sẽ xuất hiện các tuỳ chọn chỉnh sửa như màu sắc, phông chữ, hiệu ứng và phong cách hình nền, nhấp vào tuỳ chọn mà bạn muốn chỉnh sửa.
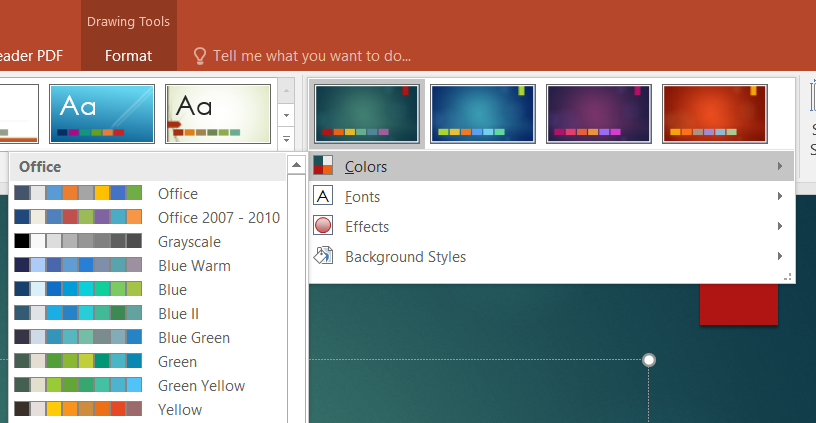
Hình 8: Chỉnh sửa Theme slide trong Powerpoint
d. Lưu Theme slide
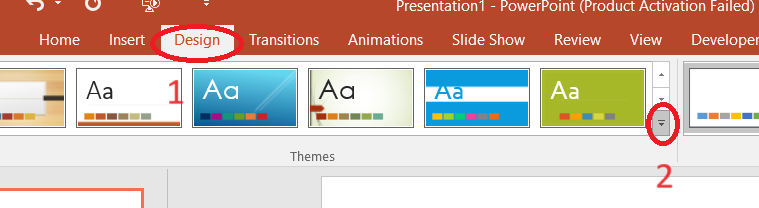
Hình 9
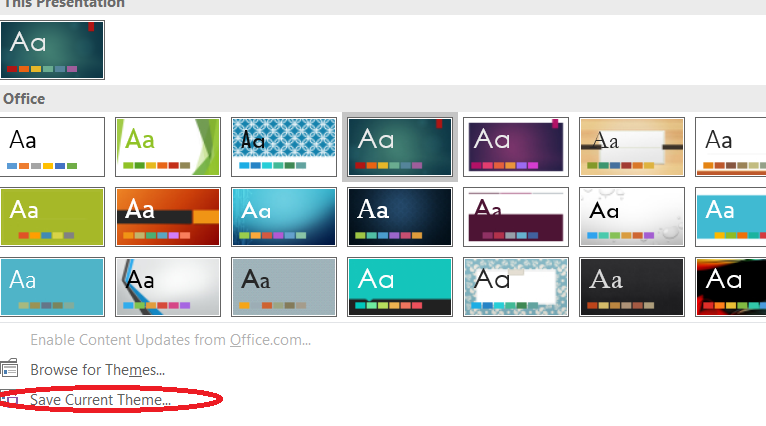
Hình 10
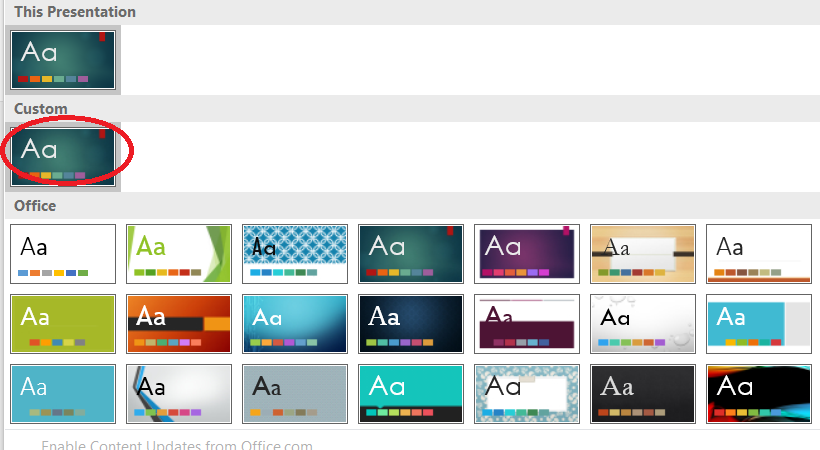
Hình 11
3. Slide Master trong Powerpoint
Chức năng Slide Master sẽ giúp bạn định dạng hàng loạt các slide mà không phải chỉnh sửa trong từng trang, qua đó bạn có thể tiết kiệm rất nhiều thời gian và công sức cho việc thiết kế. Nó cũng đóng vai trò như một slide chủ đạo, các slide phía sau sẽ có layout tương tự, khiến các trang trình chiếu của bạn có tính liên kết hơn.
a. Mở và chỉnh sửa Slide Master
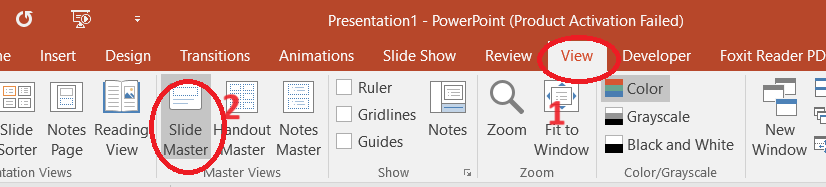
Hình 12
Slide cần chỉnh sửa sẽ hiện lên trong phần điều khiển bên trái
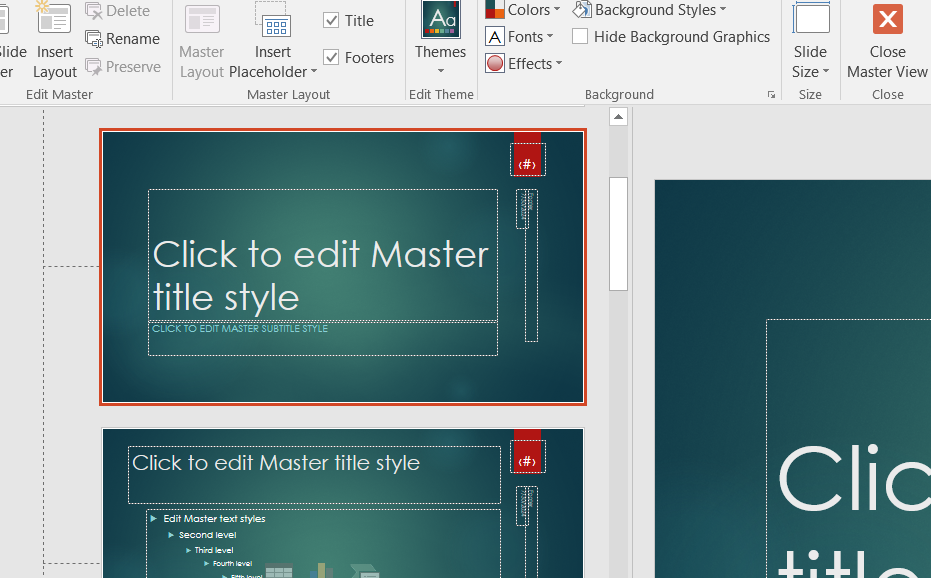
Hình 13
Tại slide đầu tiên này, khi người dùng tiến hành chỉnh sửa, các thay đổi sẽ áp dụng cho tất cả các slide sau đó. Vậy nên bạn chỉ cần tiến hành thiết kế trong slide đầu tiên.
b. Tạo layout mới trong Slide Master
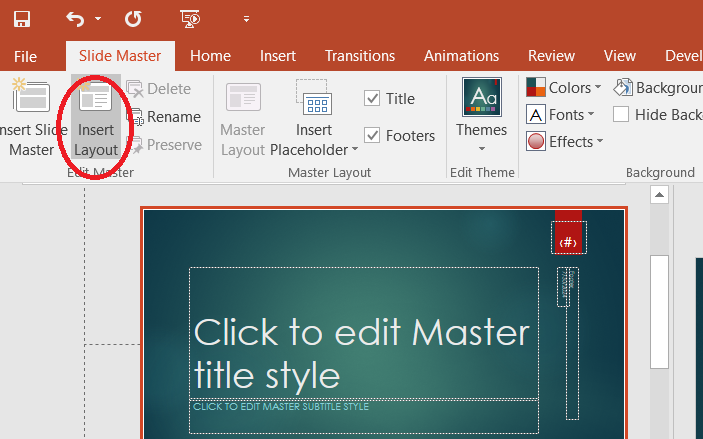
Hình 14
Tiến hành chỉnh sửa bố cục, chèn, định dạng, đổi kích thước và vị trí các phần tử trong layout theo ý muốn của bạn.
c. Thoát Slide Master
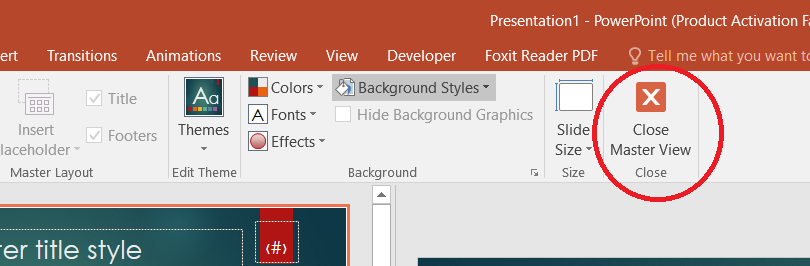
Hình 15
4. Tạo một slide mới trong Powerpoint
Sau khi đã tạo Slide Master, tức là bạn đã có layout chủ đạo. Bước tiếp theo là tiến hành tạo các slide phía sau.
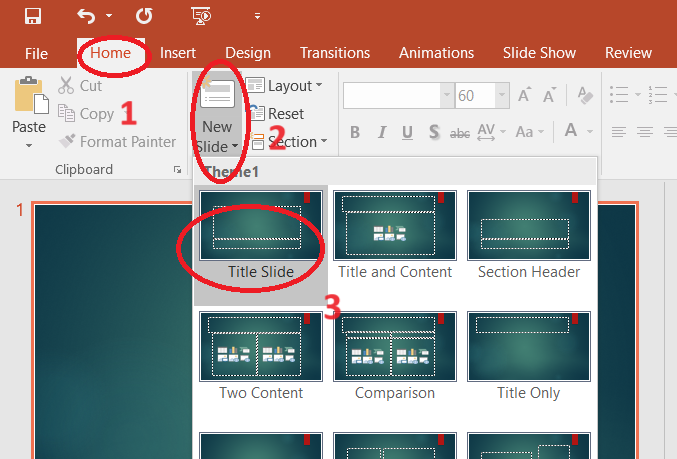
Hình 16: Tạo slide mới trong Powerpoint
Ngoài ra bạn cũng có thể tạo slide mới bằng cách nhân bản slide hiện tại bằng cách chọn Duplicate Selected Slides nếu như bố cục 2 slide không có gì thay đổi nhiều.
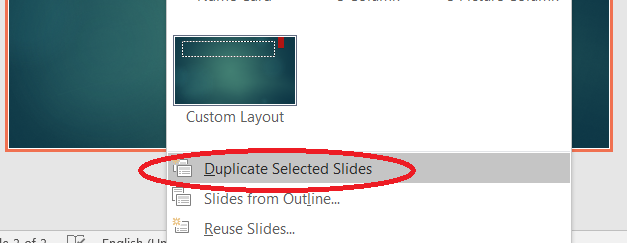
Hình 17
Bạn cũng có thể chọn silde đã thiết kế trước của mình bằng cách chọn Slides from Outline và chọn file thiết kế của bạn.
5. Thêm và chỉnh sửa nội dung trong slide
a. Thêm text trong powerpoint
Để thêm text vào một slide Powerpoint bạn tiến hành như sau:
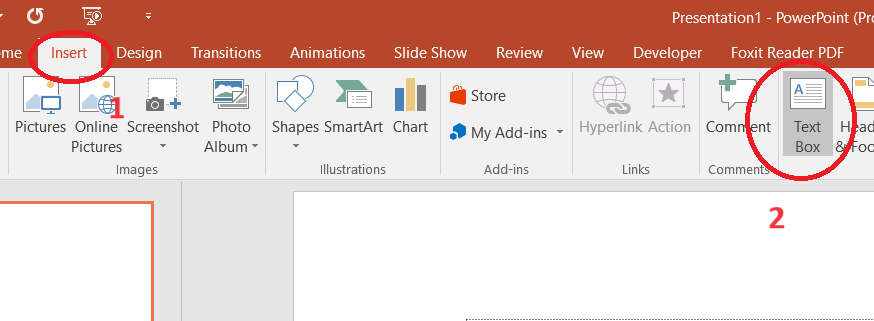
Hình 18: Thêm text trong powerpoint
! Lưu ý: Bạn nên tránh thêm quá nhiều text vào một slide trình chiếu. Để gây ấn tượng với người xem, một slide chuẩn nên chứa những hình ảnh phục vụ cho nội dung thuyết trình, text chỉ chiếm một phần tương đối ít mang tính chất chú thích mà thôi.
b. Định dạng và căn chỉnh văn bản trong Powerpoint
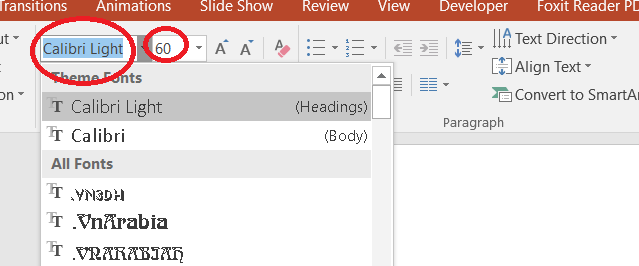
Hình 19: Định dạng văn bản trong Powerpoint
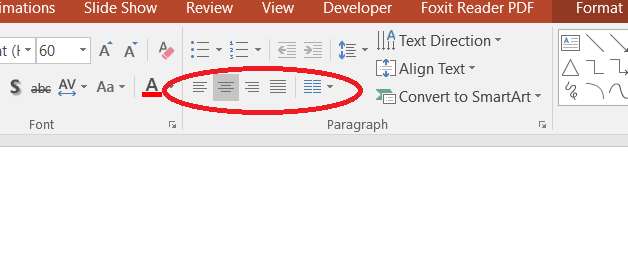
Hình 20: Căn chỉnh văn bản trong Powerpoint
c. Chèn hiệu ứng trong Powerpoint
Sử dụng hiệu ứng trong slide của bạn sẽ giúp bản trình chiếu trở nên sinh động và bắt mắt hơn. Có rất nhiều tuỳ chọn hiệu ứng có thể được sư dụng trong Powerpoint như: hiệu ứng hình ảnh, hiệu ứng văn bản, hiệu ứng chuyển slide…Cách áp dụng hiệu ứng vô cùng đơn giản.
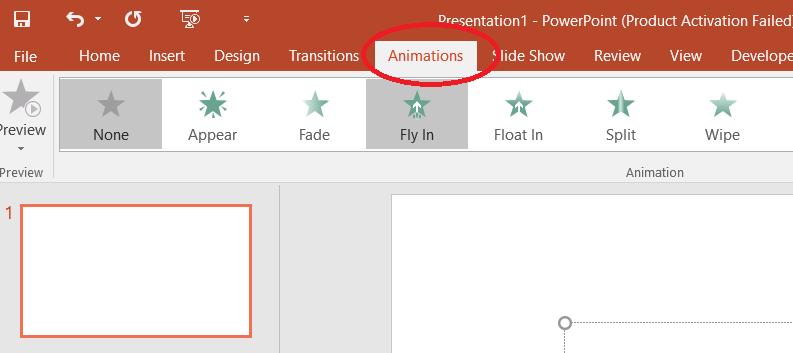
Hình 21: Hiệu ứng trong Powerpoint
6. Lưu slide và trình chiếu trong Powerpoint.
a. Lưu slide
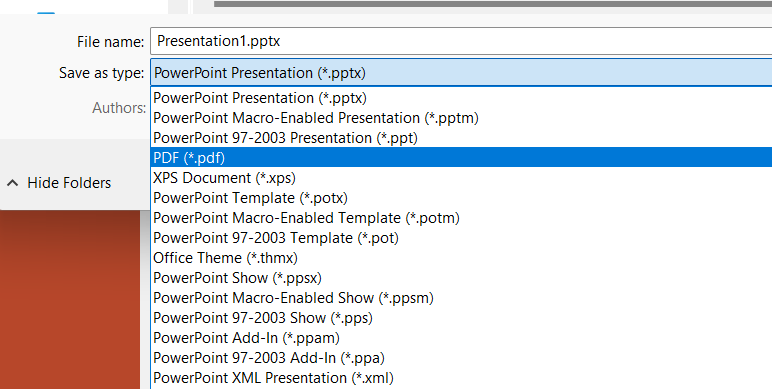
Hình 21: Lưu file trong Powerpoint
b. Trình chiếu trong Powerpoint
Có 2 cách trình chiếu đơn giản trên Powerpoint mà bạn nên biết
Cách 1: Trình chiếu từ slide đầu tiên.
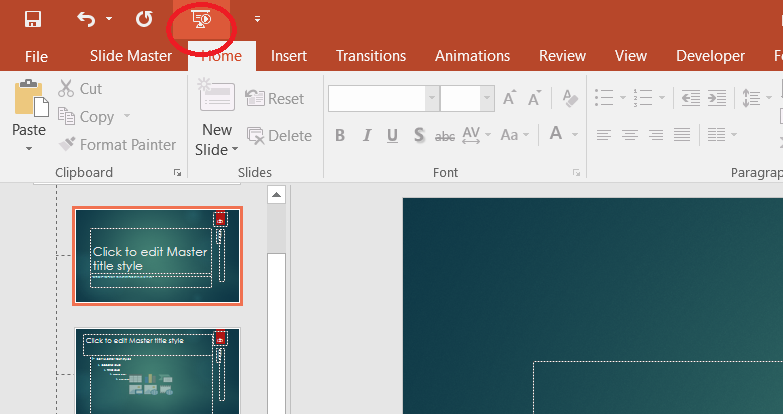
Hình 22
Cách 2: Trình chiếu từ slide hiện tại
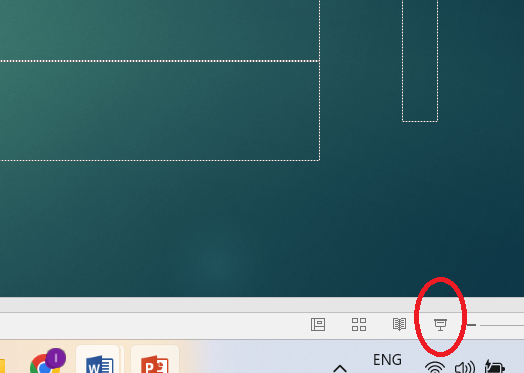
Hình 23
Trên đây là những thông tin cần thiết bạn nên biết trước khi lần đầu tiên bắt đầu vào làm một bản trình chiếu với Powerpoint. Nếu thấy bài viết này hữu ích, đừng ngần ngại chia sẻ cho mọi người cùng biết và cùng học tin học văn phòng với VITC nhé!