
học viện nông nghiệp việt nam
trung tâm tin học



3 cách viết phân số trong Word siêu dễ nhớ!
Bạn muốn biểu thị phân số trong Microsoft Word nhưng không biết làm thế nào? Bạn bối rối khi lên mạng tìm cách viết phân số nhưng lại khó hiểu hoặc phức tạp?
Sau đây, VTIC sẽ giới thiệu cho bạn 3 cách viết phân số trong Word cực đơn giản và hiệu quả, ai cũng có thể làm.
1. Viết phân số bằng công cụ Equation
Bước 1: Vào Insert > Equation.
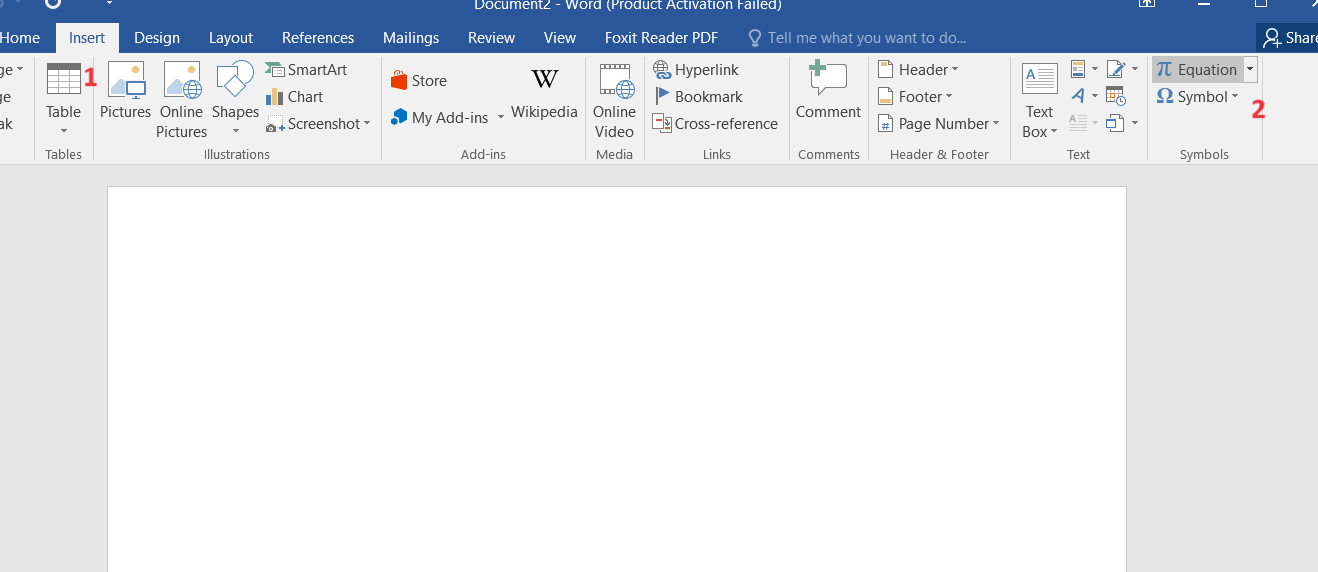
Viết phân số bằng công cụ Equation
Bước 2: Chọn Fraction > Chọn kiểu phân số bạn muốn biểu thị.
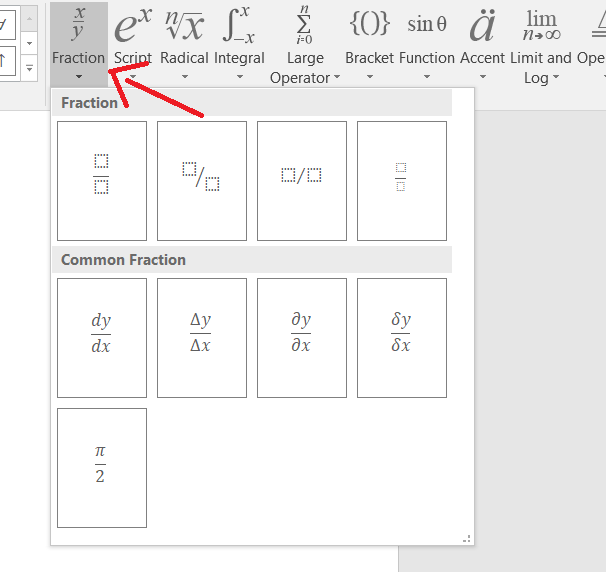
Bước 3: Chọn tử số và mẫu số rồi gõ con số bạn muốn biểu thị.
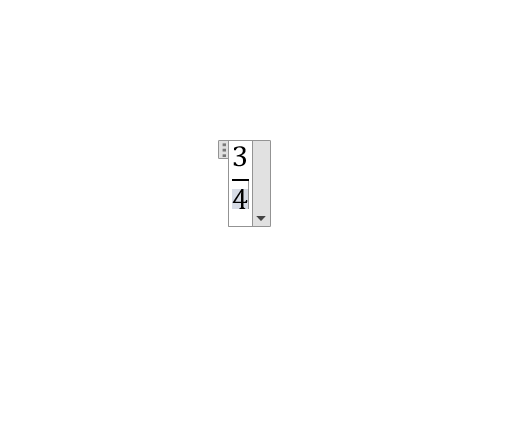
Bước 4: Cuối cùng chọn Insert để hiển thị ra Word.
2. Viết phân số trong Word với Equation Ink
Bước 1: Vẫn tiếp tục chọn Insert > Equation.
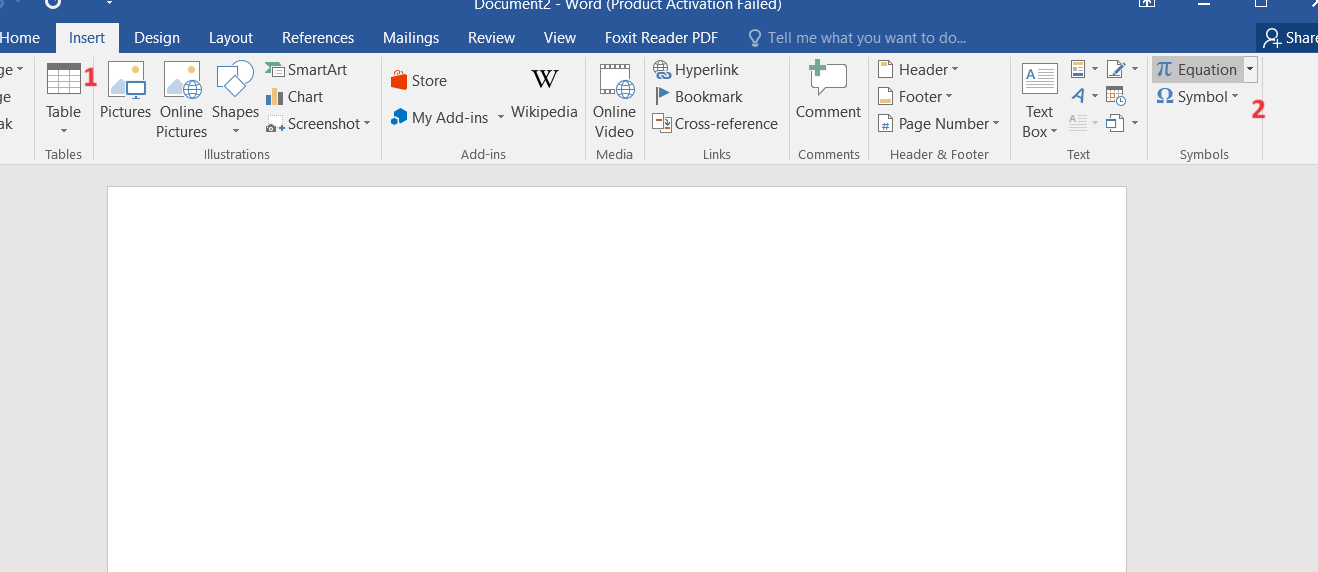
Bước 2: Chọn Equation Ink theo 2 cách
Cách 1:
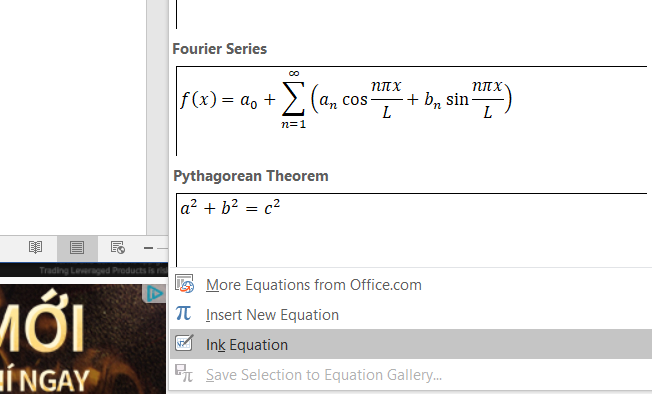
Viết phân số bằng Equation Ink
Cách 2:
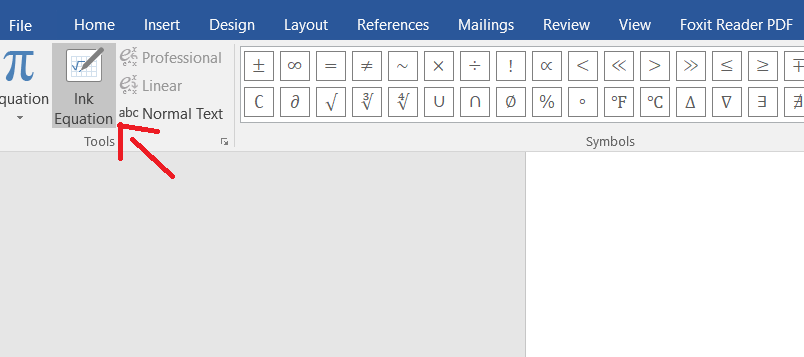
Viết phân số bằng Equation Ink
Bước 3: Lúc này sẽ xuất hiện hộp thoại Math Input Control > Write > Viết phân số mà bạn muốn biểu thị.
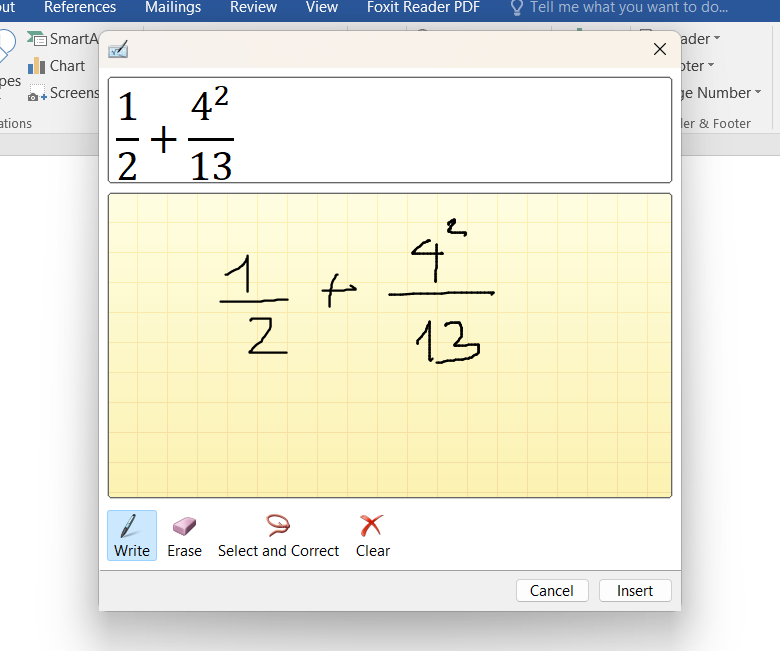
Bạn có thể xoá bằng cách chọn Erase xoá toàn bộ phân số bằng Delete.
Bước 4: Sau khi đã viết xong phân số bạn muốn biểu thị, chọn Insert để phân số hiện ra ngoài màn hình Word.
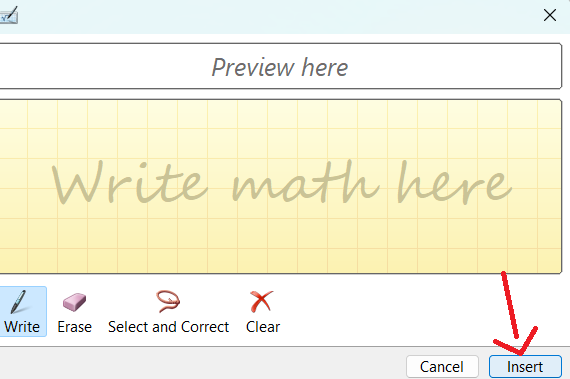
3. Viết phân số trong Word bằng phím tắt.
Bước 1: Chọn vị trí bạn muốn viết phân số và ấn tổ hợp phím Ctrl + F9. Trên Word sẽ xuất hiện cặp dấu ngoặc nhọn như dưới đây.
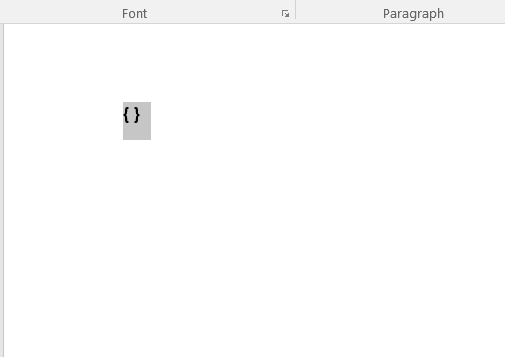
Bước 2: Viết phân số
Ví dụ mình muốn thể hiện phân số 5/6, trong cặp ngoặc kép mình chỉ cần gõ EQ \F(5,6).
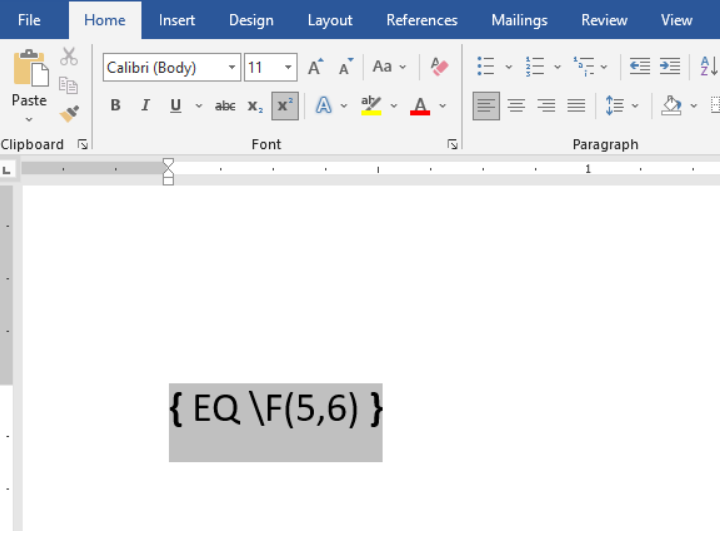
Bước 3: Cuối cùng chỉ cần ấn tổ hợp Shift + F9 để hiện thị phân số ra màn hình.
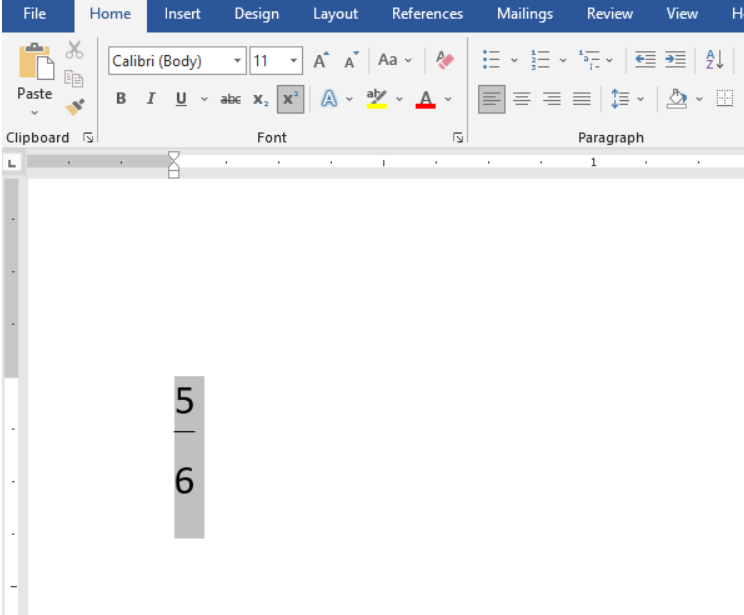
Ngoài ra khi bạn muốn biểu thị những phân số đơn giản như một phần hai, một phần tư hoặc một phần tám, chỉ cần cài đặt các bước như sau:
Bước 1: Chọn Option > Proofing > AutoCorrect Options.
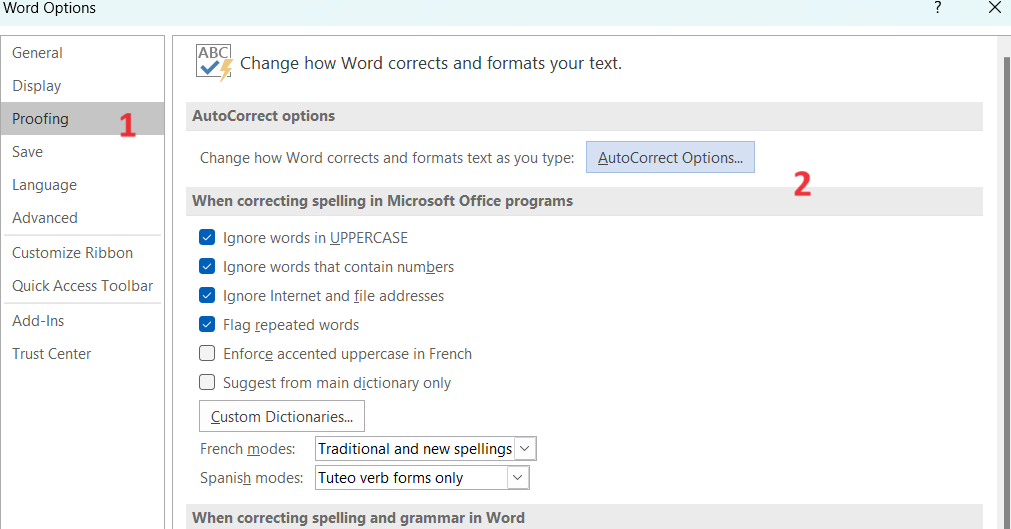
Bước 2: Trong mục AutoFormat As You Type > chọn Fractions with fraction character.
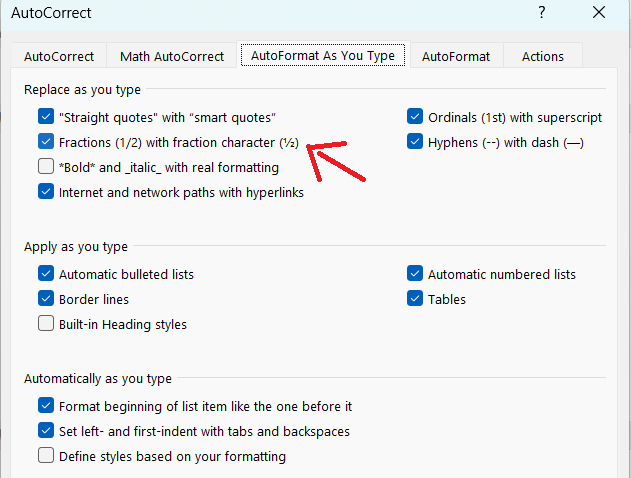
Sau khi thực hiện xong các bước này, khi bạn gõ một phần hai, một phần tư hay một phần tám, Word sẽ tự động thay thế bằng những phân số tương tự từ bảng chèn biêu tượng.
Trong bài viết này, VITC đã giới thiệu đến các bạn 3 cách cực kỳ đơn giản và dễ thực hiện về việc làm thế nào để viết phân số trong Word. Bạn thấy cách nào là cách đơn giản nhất?
Nếu thấy bài viết này hữu ích, hãy chia sẻ nó cho bạn bè của bạn và cùng VITC đón nhận thêm nhiều các tips hay ho về tin học văn phòng nhé!