
học viện nông nghiệp việt nam
trung tâm tin học



Mail merge là gì? Cách trộn thư trong Word cực dễ!
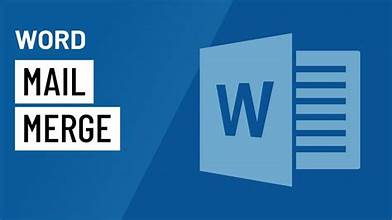
Microsoft Word là một phần mềm đã quá nổi tiếng bởi sự tiện dụng và đa năng của nó khi phục vụ công việc. Vậy nên có rất nhiều kỹ năng, ứng dụng của Word đã quá quen thuộc với mọi người. Nhưng trong bài viết này, bạn có thể sẽ bất ngờ khi khám phá được thêm một kỹ năng tuyệt vời nhưng không nhiều người biết đến của Word. Hãy cùng tìm hiểu nhé!
Ai cũng biết tạo nhiều văn bản cùng một nội dung Word rất dễ. Chúng ta muốn 100 văn bản, đơn giản chỉ cần nhập số lượng và click chuột để nhân bản. Nhưng trong trường hợp 100 văn bản đó cần có sự thay đổi rất nhỏ và khác nhau trong mỗi bản thì sao? Ví dụ dễ hiểu nhất là khi bạn cần tạo nhiều thiếp mời hoặc nhiều email để gửi cho những người khác nhau. Đây chính là lúc bạn có thể sử dụng chức năng Mail merge - trộn thư trong Word một cách dễ dàng và tiện lợi.
I. Trộn thư (Mail merge) là gì?
1. Định nghĩa:
Trộn thư hay Mail merge là một tính năng hữu ích của Microsoft Word. Mail merge cho phép người dùng tạo nhiều văn bản như thư mời, thông báo, thẻ tên, …có chứa thông tin được lưu trữ trong cơ sở dữ liệu hay bảng tính.
Để bắt đầu soạn mail hàng loạt, bạn cần một văn bản Word mẫu cùng với một danh sách người nhận thường là một tệp Excel.
2. Khi nào cần sử dụng trộn thư (Mail merge)?
+ Gửi thư mời cá nhân hoá
+ Gửi bản tin hoặc thông báo.
+ Tạo danh sách nhãn dán liên lạc.
+ Tạo email bán hàng.
+ Gửi thư cảm ơn.
II. 5 thao tác trộn văn bản cực dễ.
- Bước 1: Trên thanh công cụ:
+ Mailling > Start Mail Merge > Step by Step Mail Merge Wizard.
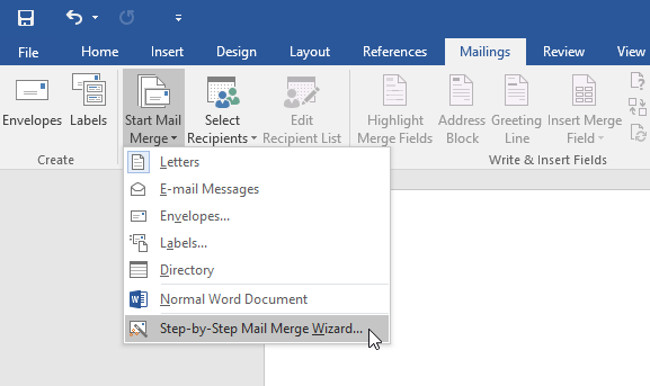
- Bước 2: Trong cửa sổ Mail Merge:
+ Letter > Next: Starting document > Use the current document > Next: Select Recipients.
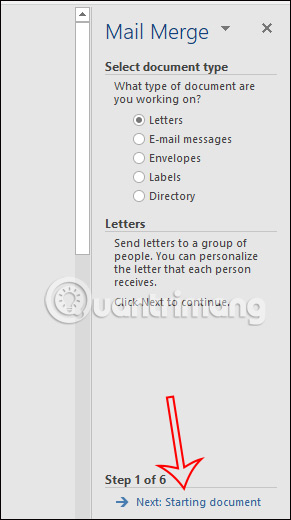
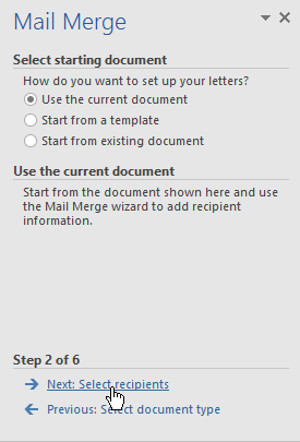
- Bước 3: Trong mục Select recipients:
+ chọn use an existing list > Browse > chọn danh sách/ bản tính > Ok.
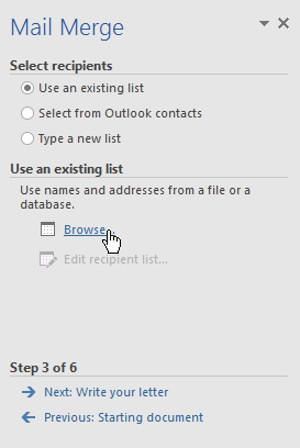
+ Ngoài ra bạn còn có thể Add (thêm), Delete (xoá) người nhận trong danh sách.
+ Nếu bạn có điều kiện để nhận thư, click Filter để lọc theo các điều kiện đó
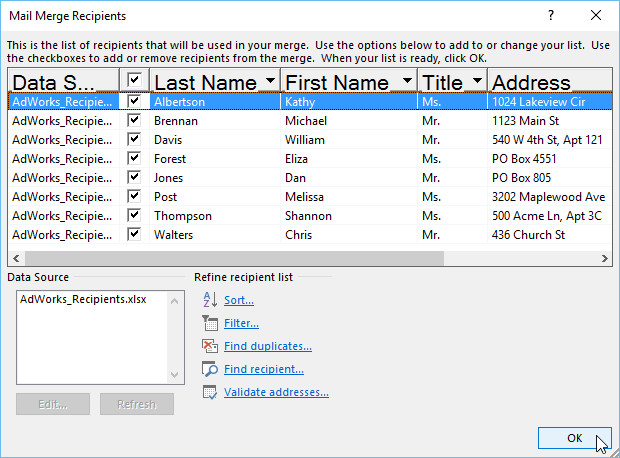
- Bước 4: Đặt điểm chèn:
+ click chuột vào vị trí muốn chèn > Insert Merge Field > “Tên trường dữ liệu” bạn muốn chèn.
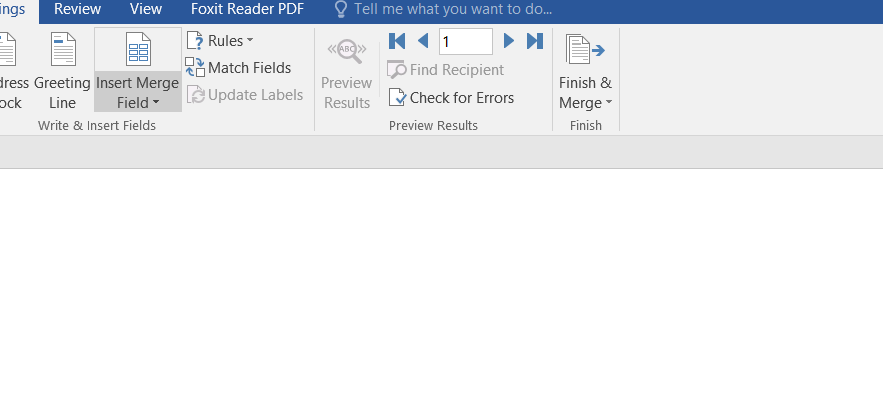
+ Bạn có thể xem trước kết quả sau khi merge bằng cách chọn Preview Result.
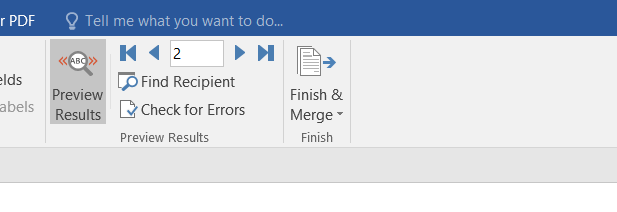
- Bước 5: Thực hiện Mail Merge:
+ Sau khi đã chỉnh sửa như mong muốn > Finish & Merge > nhập địa chỉ email người nhận để tiến hành gửi văn bản.
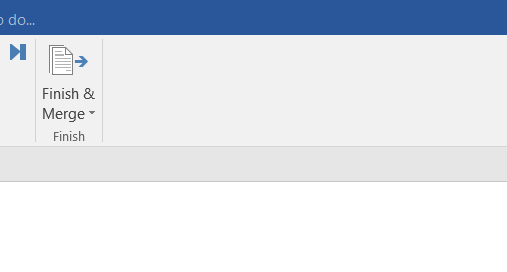
Trên đây là 5 thao tác để tiền hành trộn thư (Mail Merge) cực dễ mà bạn có thể áp dụng trong Word khi muốn tạo một loạt các văn bản có chứa cùng nội dung hoặc bố cục nhưng lại có thông tin người nhận như: họ tên, địa chỉ, số điện thoại khác nhau.
Các thao tác trộn thư được nêu trên đều được áp dụng cho các phiên bản khác nhau của Microsoft Word. Thật dễ dàng để thực hiện phải không?