
học viện nông nghiệp việt nam
trung tâm tin học



Hướng dẫn cách đánh số thứ tự trang trong Excel khi in
Excel bao gồm một chuỗi dài vô tận các hàng và cột, nhưng thực ra nó vẫn có thể chia thành những trang khác nhau phụ thuộc vào chiều dài khổ giấy. Bài viết dưới đây, Trung tâm Tin học sẽ chia sẻ với bạn cách đánh số thứ tự trang trong Excel khi in.
Lưu ý: Đối với cách này, chúng ta chỉ có thể đánh số thứ tự ở đầu trang (Header), không thể đánh số thứ tự ở cuối trang (Footer).
Bước 1: Chỉnh chế độ xem bảng tính thành Page Layout bằng cách nhấn biểu tượng Page Layout dưới góc phải màn hình, hoặc View > Page Layout.
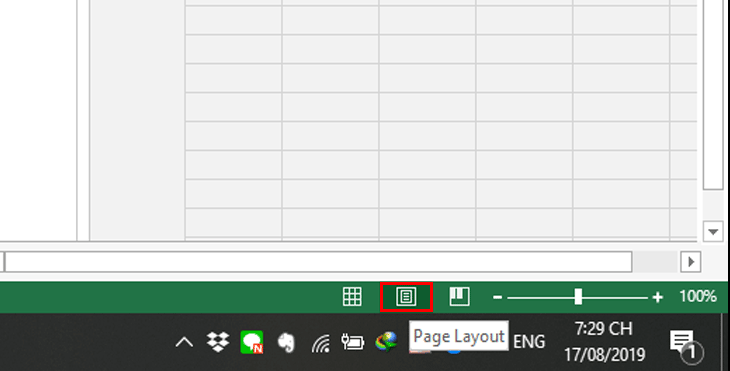
Bước 2: Nhấn Add Header phía trên của mỗi trang tính, chọn 1 trong 3 vị trí trái, giữa hoặc phải.
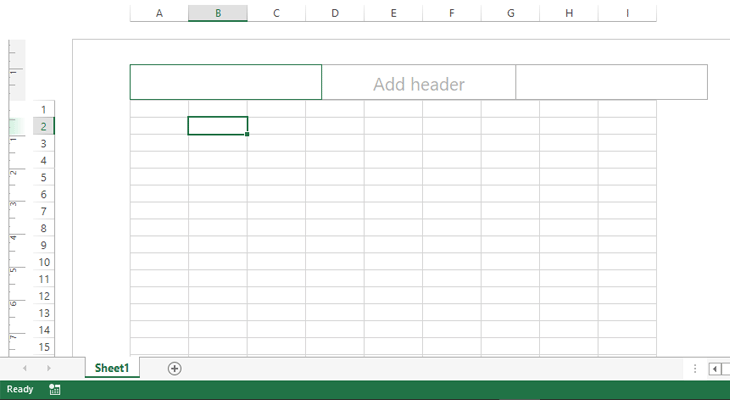
Sau đó, nhập cách hiển thị cho trang với biến số &[Page].
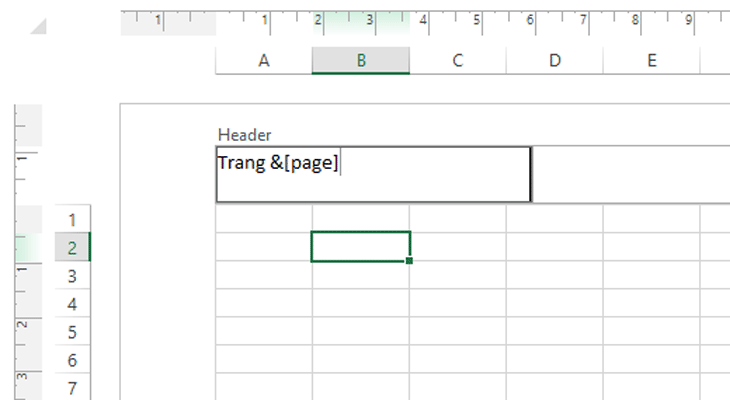
Chẳng hạn, bạn nhập vào là Trang &[Page] thì nó sẽ hiển thị lần lượt là Trang 1, Trang 2, Trang 3,... hoặc nếu bạn chỉ nhập &[Page] thì nó sẽ hiển thị số trang lần lượt là 1, 2, 3,...
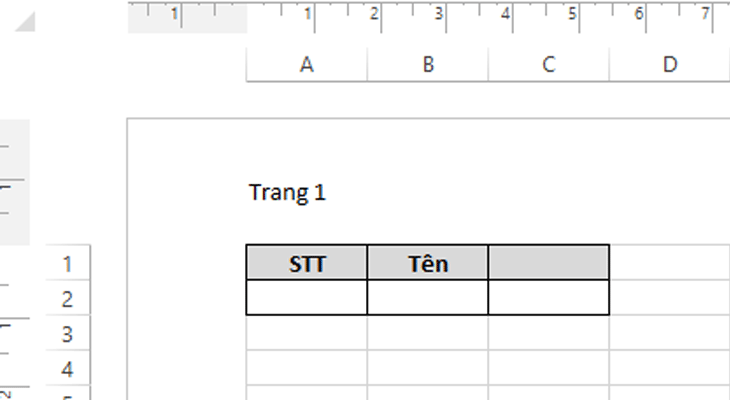
>>Xem thêm: Cách cố định cột, dòng trong Excel
Bước 1: Vào Page Layout > Page Setup.
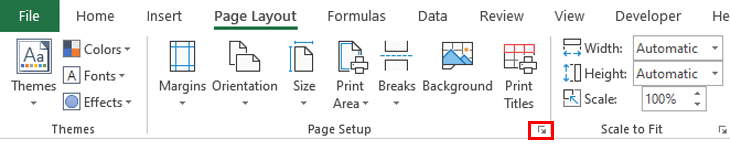
Bước 2: Trong cửa sổ Page Setup hiện ra, chọn Header/Footer.
Bước 3: Bạn có thể chèn Header, hoặc Footer tuỳ theo sở thích của bạn.
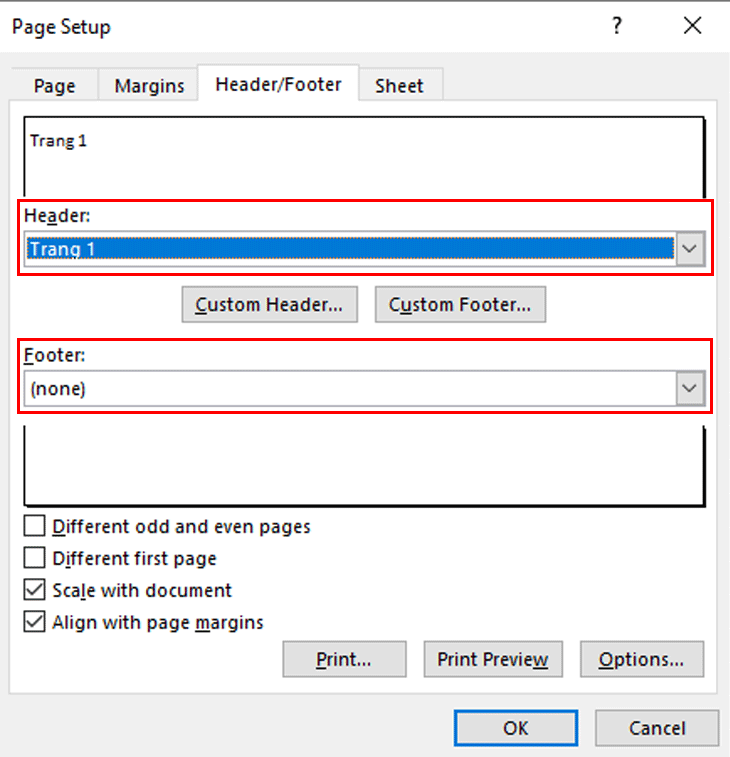
Hoặc bạn muốn chi tiết hơn, bạn có thể chọn Custom Header... hoặc Custom Footer...
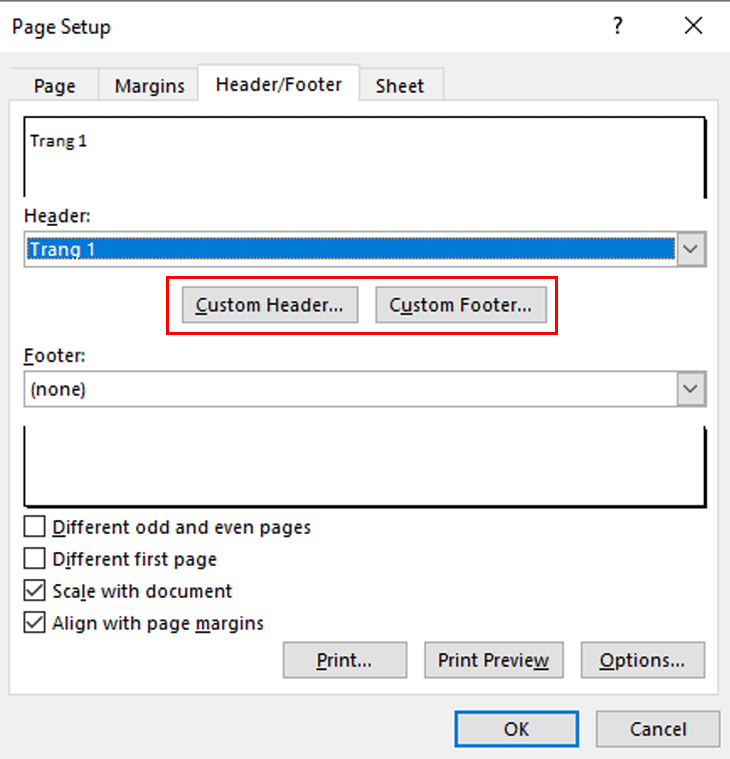
Khi đó, bạn có thể tuỳ chỉnh vị trí hiển thị của số trang (trái, giữa, phải), đồng thời tuỳ chỉnh cách hiển thị cho trang với biến số &[Page].
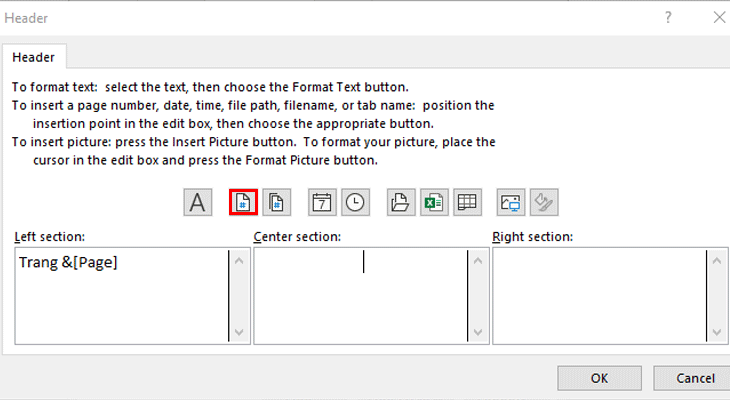
Hi vọng, với bài viết trên, bạn có thể dễ dàng thực hiện thành công việc đánh số cho trang tính của mình nhé. Nếu bạn quan tâm đến các khóa học tại Trung tâm tin học thì hãy liên hệ ngay nhé.
-----------------------------------
Mọi thắc mắc về khóa học vui lòng liên hệ:
📞 Hotline: 0388.312.226 // 0961.174.239
📧 Inbox: m.me//vitc.vnua
🌎 Web: https://vitc.edu.vn/
📍 P306, Khu làm việc của các Khoa, Viện, TT - HVNNVN