
học viện nông nghiệp việt nam
trung tâm tin học



Cách chèn bảng Excel vào Word chi tiết từng bước
Bạn đang sử dụng Word nhưng chưa biết làm thế nào để chèn bảng Excel vào để thuận tiện hơn trong công việc. Cùng tham khảo bài viết sau, Trung tâm Tin học sẽ hướng dẫn cho bạn các cách chèn bảng Excel vào Word chi tiết từng bước nhé!
1. Chép số cột cần chèn vào file Word
Bạn có thể thực hiện nhanh bằng cách chọn file chứa bảng Excel sau đó thực hiện kéo thả vào file Word.
Ngoài ra bạn cũng có thể bôi đen bảng trong Excel, nhấn chuột phải và chọn Copy hoặc Ctrl+C.
Sau đó vào file Word nhấn Ctrl+V.
2. Nhúng file Excel vào Word bằng tab Insert
Bước 1: Mở file Word > Chọn Insert > Object > Create from file > Browse
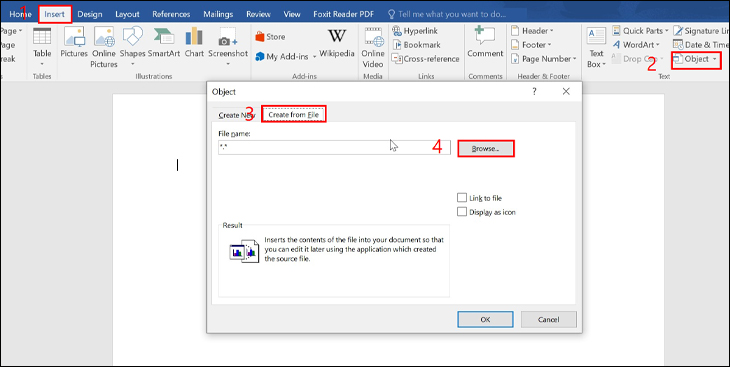
Bước 2: Chọn file muốn chèn > Nhấn Insert.
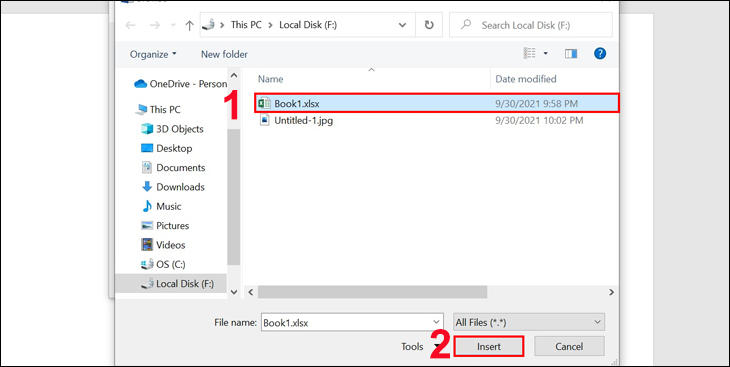
Bước 3: Tích vào Link to file > Nhấn OK để chèn file Excel vào Word.
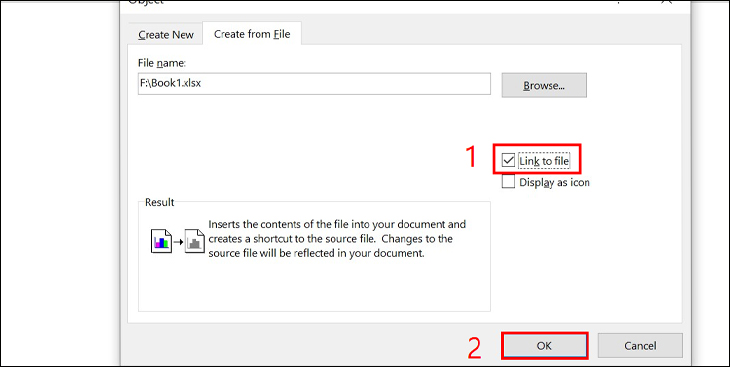
Bước 4: Kiểm tra kết quả.
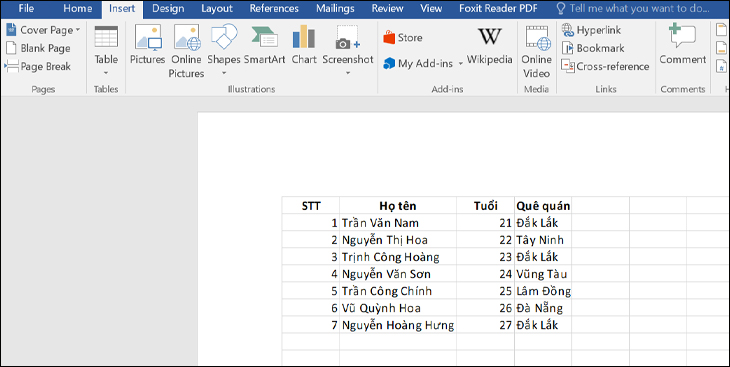
>>Xem thêm: 22 lỗi thường gặp trong Word và cách khắc phục chi tiết
3. Chèn file Excel vào Word bằng đối tượng nhúng
Bước 1: Mở file Word và file Excel bạn cần chèn.
Bước 2: Dùng chuột kéo chọn phần bảng tính mà bạn cần chèn từ file Excel vào file Word.
Bước 3: Chuyển sang file Word, chọn vị trí bạn muốn chèn bảng, nhấp chuột vào nút Paste trên tab Home > chọn Paste Special.
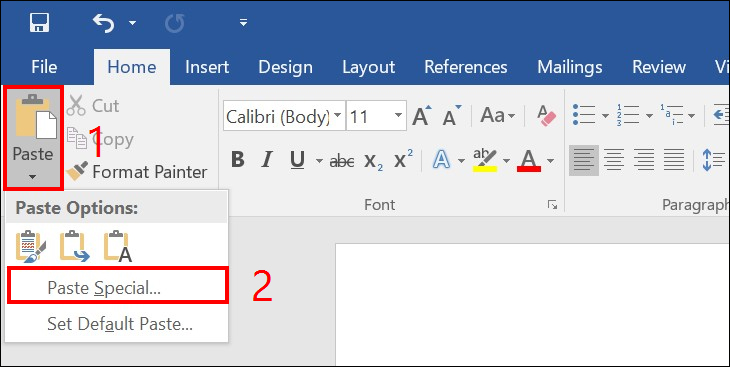
Bước 4: Nhấp chuột vào Paste > chọn Microsoft Excel Worksheet Object và nhấn OK.
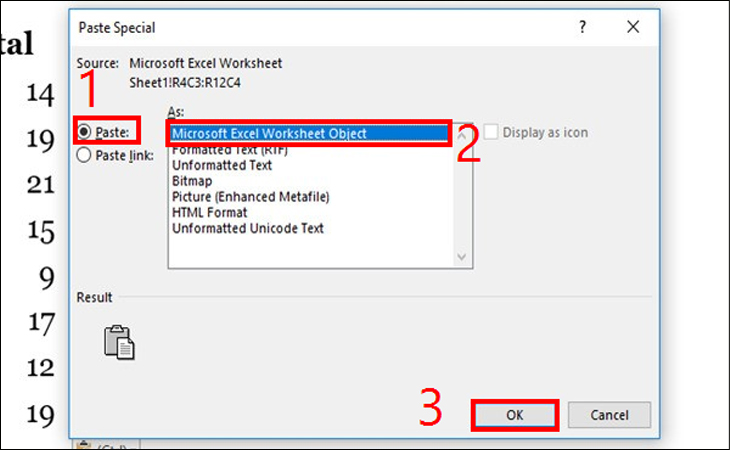
4. Chèn file Excel vào Word bằng đối tượng liên kết
Bước 1: Mở file Word và file Excel bạn cần chèn.
Bước 2: Dùng chuột kéo chọn phần bảng tính mà bạn cần chèn từ file Excel vào file Word.
Bước 3: Bạn thực hiện nhấn nút Paste link trên tab Home > chọn Paste Special. Cửa sổ Paste Special xuất hiện > Nhấp chuột vào Microsoft Excel Worksheet Object > Nhấn OK.
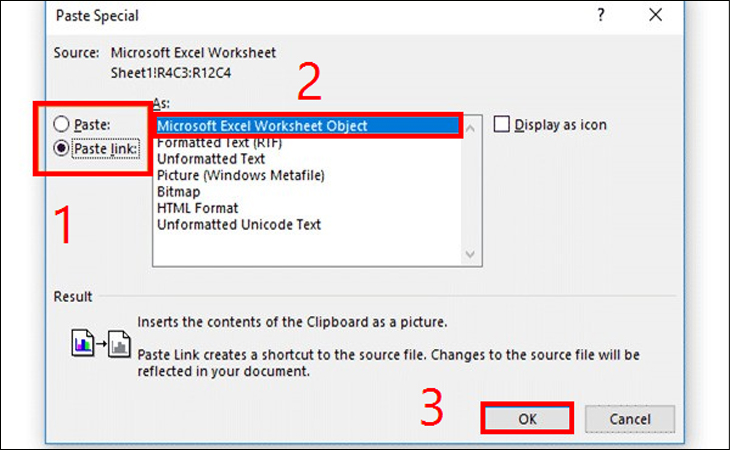
Trên đây là bài viết chia sẻ cho bạn cách chèn bảng Excel vào Word chi tiết. Hi vọng những thông tin trên sẽ giúp ích cho bạn khi sử dụng nhé!
-----------------------------------
Mọi thắc mắc về khóa học vui lòng liên hệ:
📞 Hotline: 0388.312.226 // 0961.174.239
📧 Inbox: m.me//vitc.vnua
🌎 Web: https://vitc.edu.vn/
📍 P306, Khu làm việc của các Khoa, Viện, TT - HVNNVN