
học viện nông nghiệp việt nam
trung tâm tin học



Hướng dẫn cách sắp xếp và lọc dữ liệu trong Excel cực đơn giản
Sắp xếp và lọc dữ dữ liệu bằng Excel là cách giúp chúng ta quản ý dữ liệu tốt hơn và tránh những sai sót. Bài viết này sẽ hướng dẫn bạn cách sắp xếp và lọc dữ liệu trong Excel trên máy tính, laptop cực kỳ đơn giản và nhanh chóng.
Trong Excel, để sắp xếp dữ liệu của một cột ta thực hiện như sau:
- Bước 1: Bấm chuột vào ô đầu tiên của cột mà chúng ta muốn sắp xếp dữ liệu. (Trong ví dụ này, chúng tôi sẽ bấm vào ô J3 để sắp xếp dữ liệu cho cột Điểm TB).
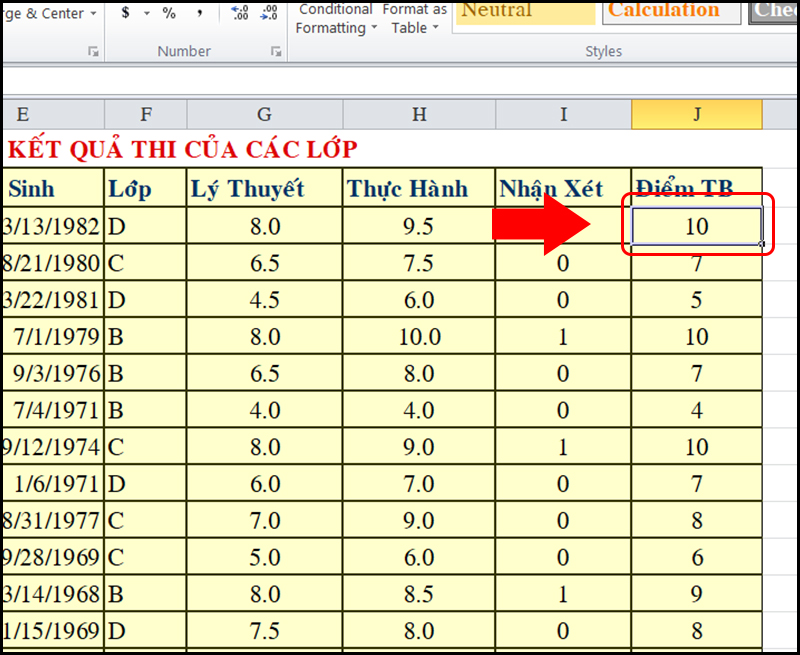
Chọn ô đầu tiên trong cột muốn sắp xếp dữ liệu
- Bước 2: Từ tab Data > Chọn Filter. Lúc này, trên mỗi cột sẽ xuất hiện một mũi tên.
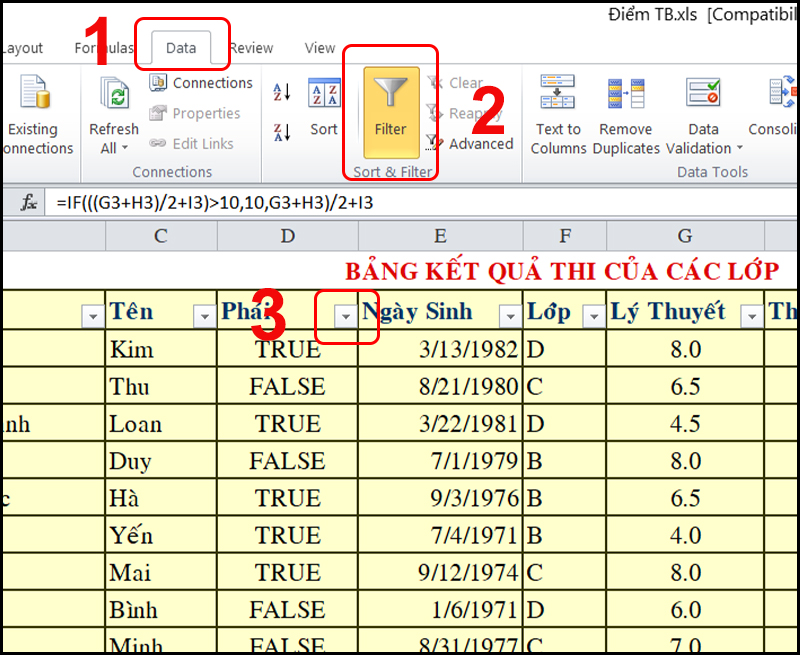
Đầu mỗi cột xuất hiện mũi tên khi chọn Filter
- Bước 3: Nhấp vào mũi tên ở cột bạn muốn sắp xếp > Chọn cách sắp xếp mong muốn (Trong ví dụ này, chúng tôi sẽ sắp xếp Điểm TB theo thứ tự từ bé đến lớn nên sẽ chọn Sort Smallest to Largest) > Nhấn OK.
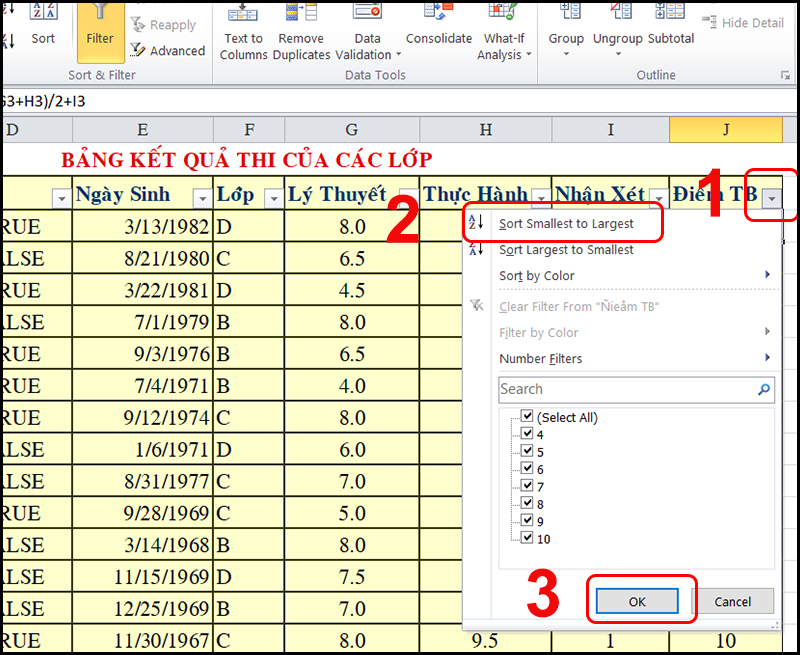
Chọn cách sắp xếp mong muốn
Tương tự, có thể sắp xếp dữ liệu cho một cột bất kỳ khác. Ví dụ sắp xếp cột Tên theo bảng chữ cái từ A đến Z:
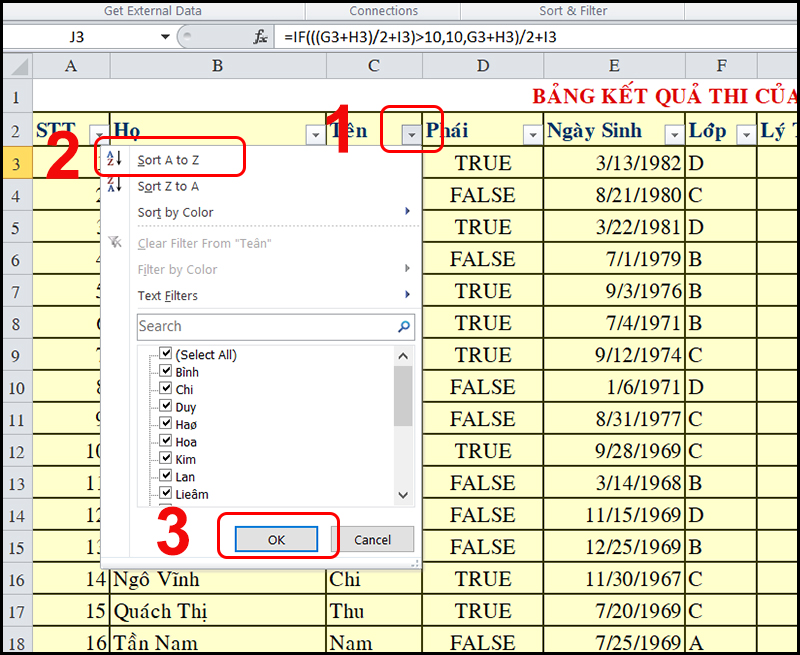
Sắp xếp cột Tên theo bảng chữ cái từ A đến Z
Hoặc sắp xếp cột Ngày Sinh theo thứ tự từ Mới nhất đến cũ nhất:
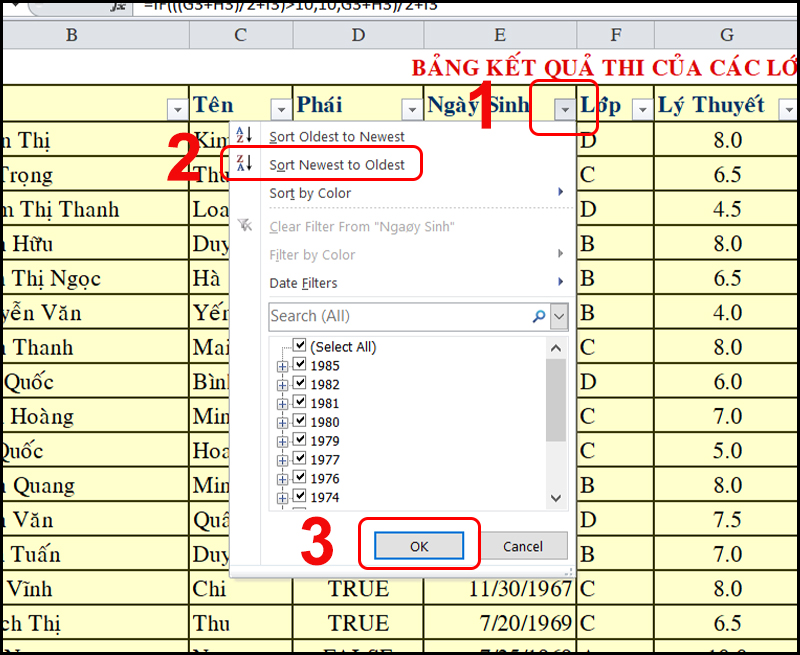
Sắp xếp cột Ngày Sinh theo thứ tự từ Mới nhất đến cũ nhất
Lọc dữ liệu trong Excel là thao tác giúp chúng ta quản lý và kiểm soát dữ liệu của mình tốt hơn. Để thực hiện lọc dữ liệu trong Excel trên Laptop của bạn cần thực hiện như sau:
- Bước 1: Tương tự như cách Sắp xếp, ta vẫn bấm chuột vào ô đầu tiên của cột mà chúng ta muốn lọc dữ liệu. (Trong ví dụ này, chúng tôi sẽ bấm vào ô H3 để lọc dữ liệu cho cột Thực Hành).
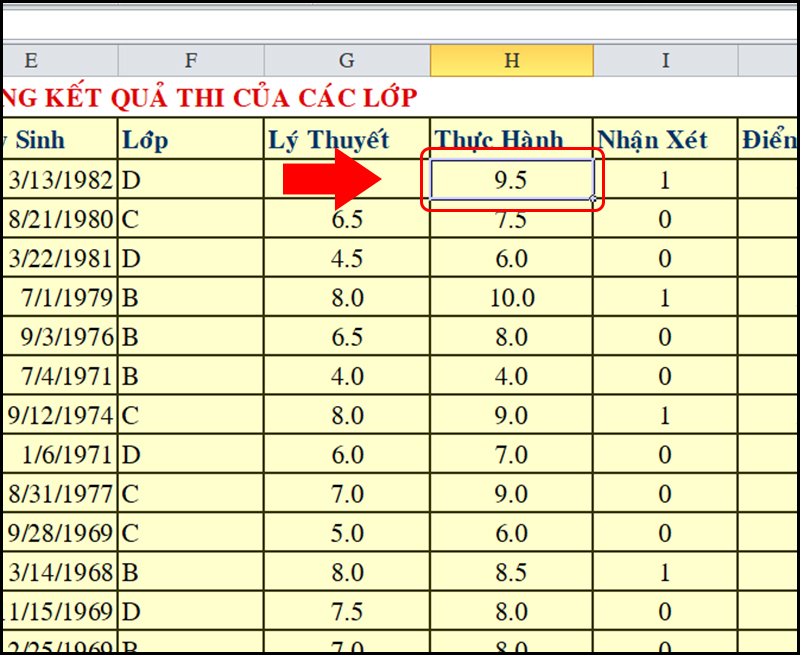
Bấm chuột vào ô trên đầu mà chúng ta muốn lọc dữ liệu
- Bước 2: Từ tab Data > Chọn Filter. Lúc này, trên mỗi cột sẽ xuất hiện một mũi tên.
Trong ví dụ này, chúng tôi sẽ lọc ra những bạn có điểm Thực Hành trên 9.
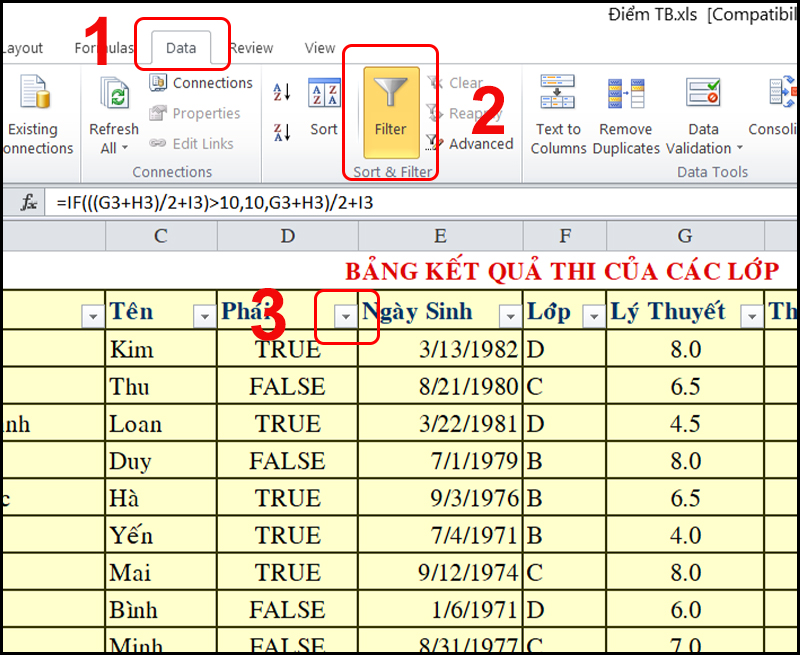
Đầu mỗi cột xuất hiện mũi tên khi chọn Filter
- Bước 3: Tiến hành lọc dữ liệu.
Nhấp vào mũi tên ở cột Thực Hành > Chỉ chọn những bạn có điểm trên 9 (Bỏ chọn những bạn có điểm dưới 9) > Nhấn OK.
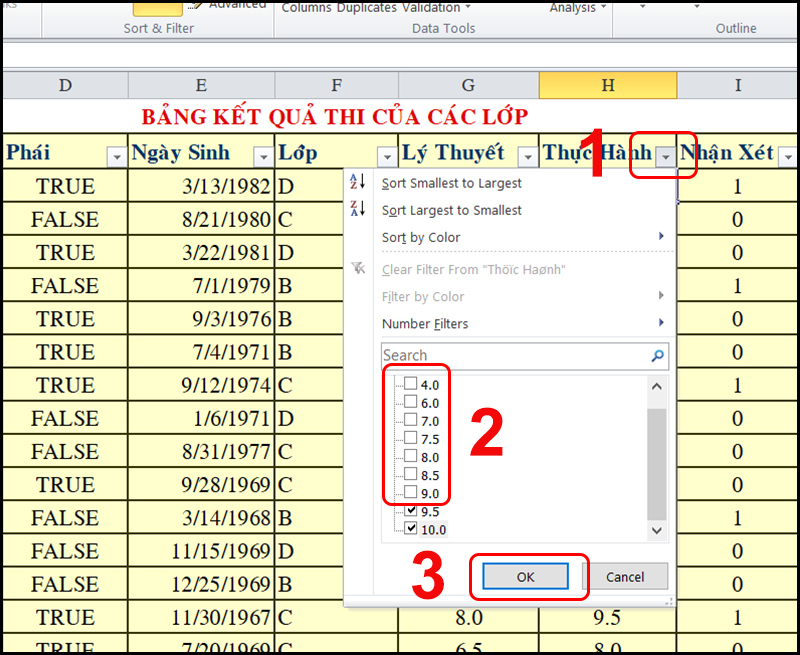
Chỉ chọn những bạn có điểm trên 9
Nhấp vào mũi tên ở cột Thực Hành > Chọn Number Filters > Chọn Greater Than...
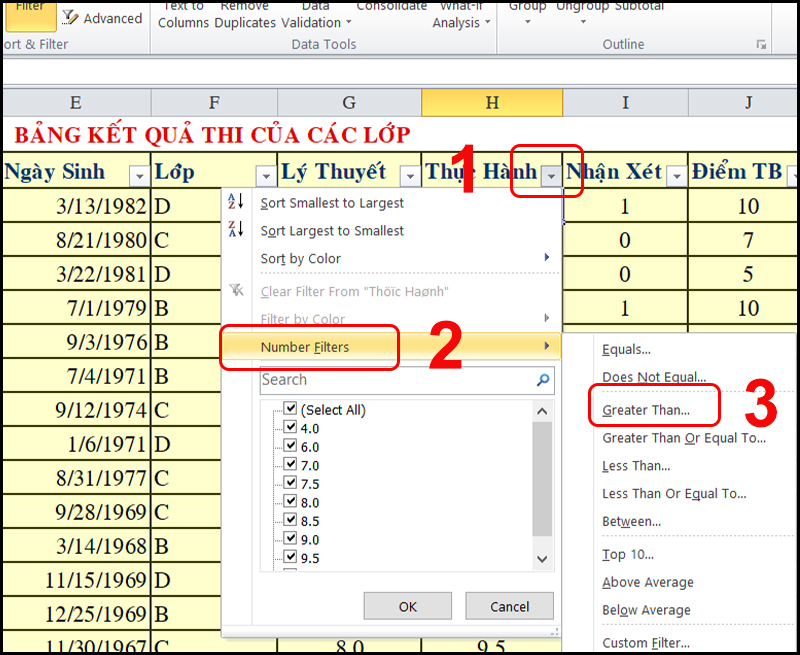
Cách lọc cho bảng dữ liệu dài
Bên cạnh dòng is greater than Nhập "9" > Nhấn OK.
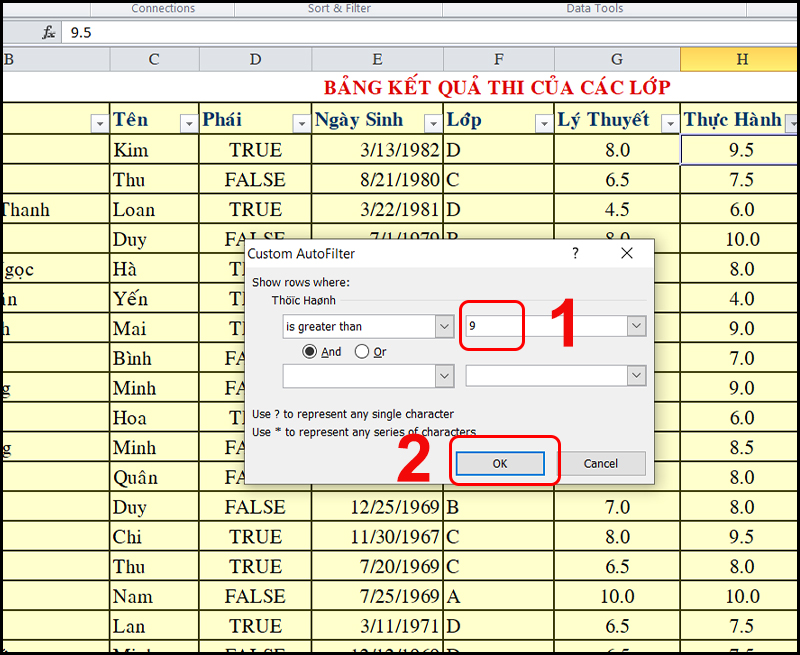
Nhập điều kiện thích hợp
Mặt khác, bạn cũng có thể lọc ra những bạn có điểm Thực Hành lớn hơn 7 nhưng dưới 9 bằng cách:
Nhấp vào mũi tên ở cột Thực Hành > Chọn Number Filters > Greater Than...
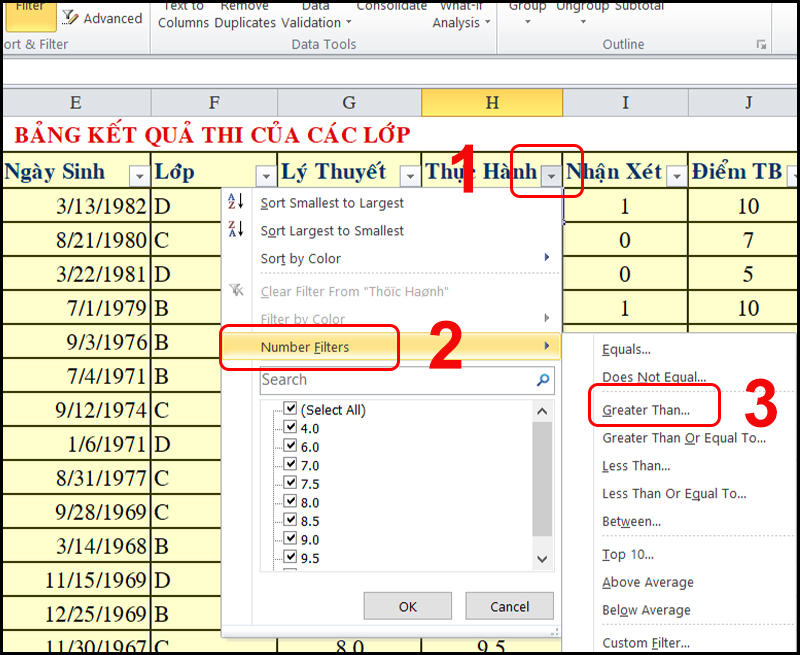
Lọc ra những bạn có điểm Thực Hành lớn hơn 7 nhưng dưới 9
Trong menu thả xuống chọn is less than > Nhập "7" vào bên cạnh dòng is greater than > Nhập "9" vào bên cạnh dòng is less than > Nhấn OK.
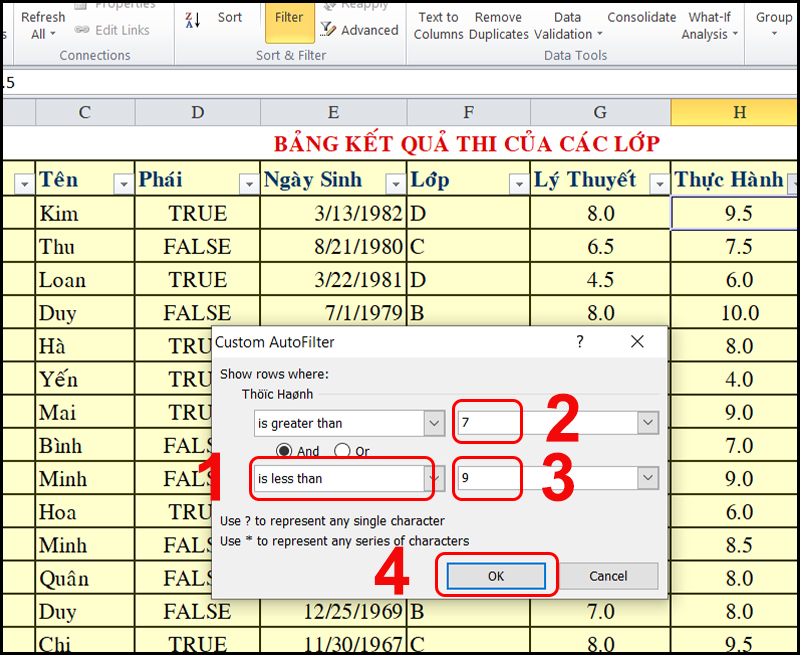
Nhập điều kiện thích hợp
>>Xem thêm: Cách chọn vùng dữ liệu trong Excel, Google Sheets cực đơn giản
Nếu bạn muốn lọc dữ liệu cho nhiều ô cùng một lúc. Cách thực hiện như sau:
Trong ví dụ này, chúng tôi sẽ lọc ra những bạn thuộc Lớp A và có điểm Lý Thuyết trên 9.
- Bước 1: Lọc ra những bạn thuộc Lớp A.
Nhấn vào mũi tên cột Lớp > Chỉ chọn những bạn thuộc Lớp A > Nhấn OK.
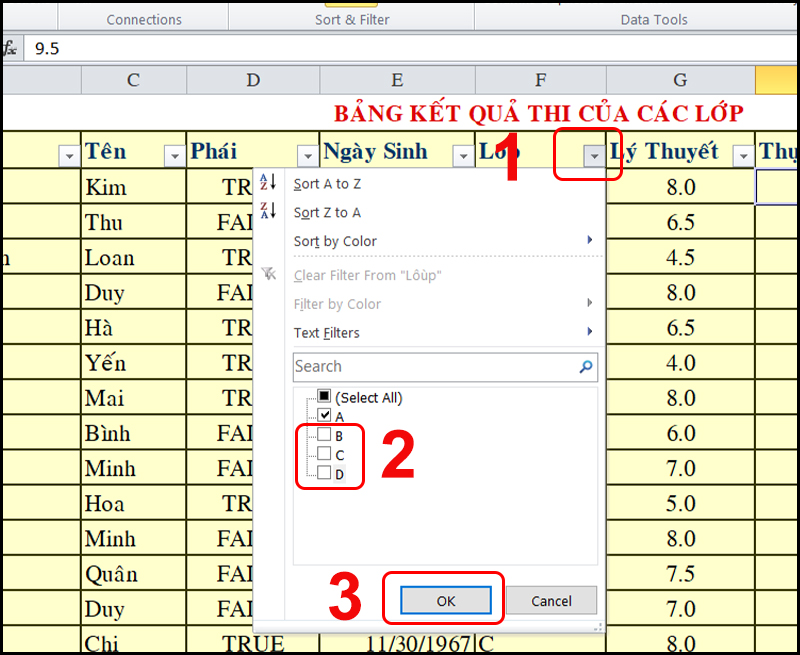
Lọc ra những bạn thuộc Lớp A
- Bước 2: Lọc ra những bạn có điểm Lý Thuyết trên 9.
Nhấn vào mũi tên bên cạnh cột Lý Thuyết > Chọn Number Filters > Greater Than...
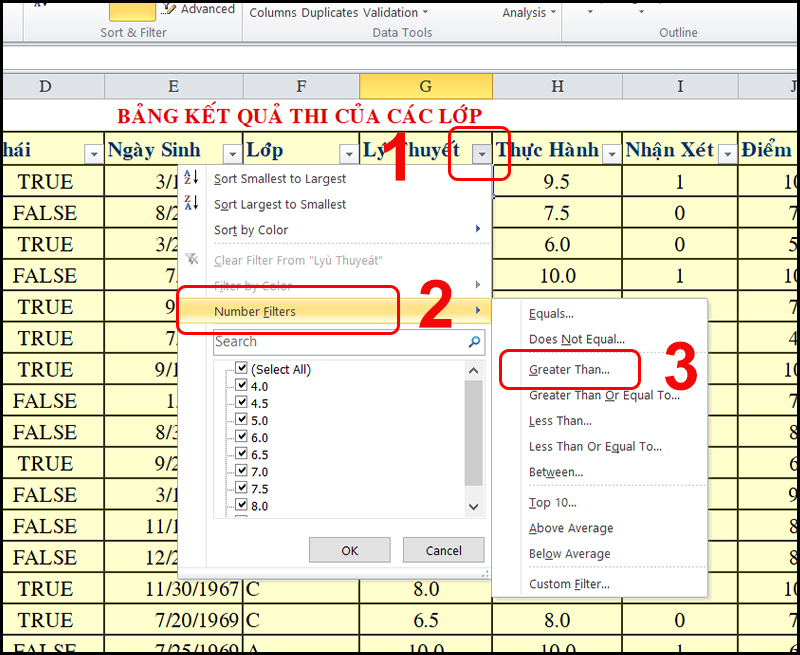
Lọc ra những bạn có điểm Lý Thuyết trên 9
Bên cạnh dòng is greater than nhập "9" > Nhấn OK.
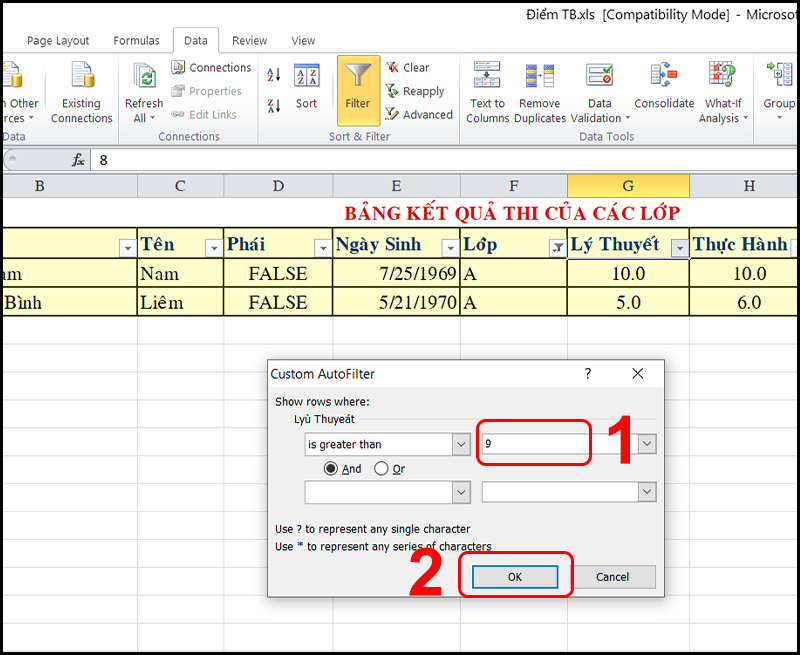
Nhập điều kiện thích hợp
Vậy là vừa rồi Trung tâm Tin học vừa hướng dẫn cách sắp xếp và lọc dữ liệu trong Excel. Hy vọng qua bài viết này, các bạn có thể thao tác chúng một cách dễ dàng hơn. Nếu bạn quan tâm đến các khóa học tại Trung tâm Tin học thì hãy liên hệ ngay nhé.
-----------------------------------
Mọi thắc mắc về khóa học vui lòng liên hệ:
 Hotline: 0388.312.226 // 0961.174.239
Hotline: 0388.312.226 // 0961.174.239
 Inbox: m.me//vitc.vnua
Inbox: m.me//vitc.vnua
 Web: https://vitc.edu.vn/
Web: https://vitc.edu.vn/
 P306, Khu làm việc của các Khoa, Viện, TT - HVNNVN
P306, Khu làm việc của các Khoa, Viện, TT - HVNNVN