
học viện nông nghiệp việt nam
trung tâm tin học



Cách sửa lỗi phông chữ trong Word tự động cực nhanh chóng, đơn giản
Bạn đang làm việc trên Word nhưng file Word có nội dung bị mã hóa thành các ký tự hoặc bị sai chính tả. Đây là một lỗi font chữ trong Word, bài viết dưới đây sẽ giúp bạn khắc phục điều này. Cùng theo dõi để biết cách sửa lỗi phông chữ trong word trên laptop, máy tính nhé!
Lợi ích thực hiện: Giúp file Word của bạn có được nội dung đầy đủ ý nghĩa mà không bị mã hóa.
Phiên bản hướng dẫn: Bài viết bên dưới được thực hiện trên Microsoft Word 2016, đối với các phiên bản Word khác tuy có chút khác biệt về giao diện có thể thực hiện tương tự.
- Lỗi font chữ là lỗi thường gặp khi bạn download một tài liệu trên mạng Internet.
- Máy tính của bạn không có sẵn font chữ mà người dùng sử dụng.
- Thường xảy ra khi bạn copy dữ liệu từ một máy tính khác về máy mình.
- Dấu hiệu nhận biết khi gặp lỗi font chữ là đoạn văn bản Word của bạn bị mã hóa thành các ký tự, thiếu từ hoặc bị sai chính tả.
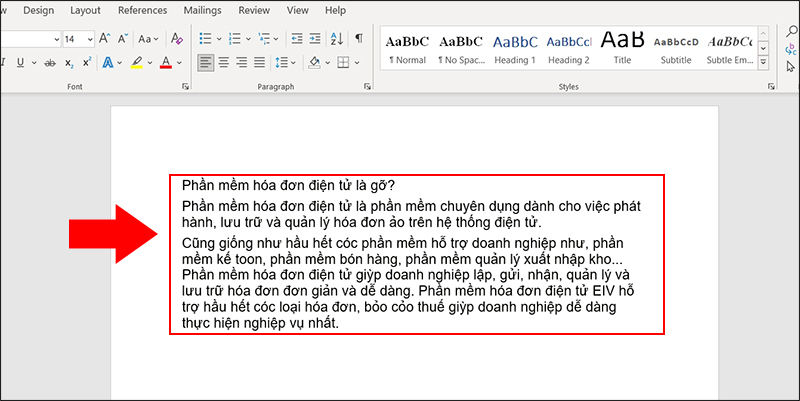
Đoạn văn bản bị lỗi font
Sửa lỗi font chữ trong Word bằng Unikey
+ Ưu điểm: Có sẵn, đơn giản, dễ thực hiện, không cần phải xác định font chữ gốc của tài liệu, tiết kiệm được thời gian.
+ Nhược điểm: Khi không có đúng font phù hợp thì Unikey sẽ không hỗ trợ chuyển đổi.
Chú ý: Để tiến hành các bước dưới đây trước tiên bạn phải xác định được bảng mã phù hợp với dữ liệu của mình.
Trong đó:
- Bảng mã TCVN3 (hay ABC): Bảng mã này bao gồm các font chữ có tên bắt đầu bằng .Vn.
Ví dụ như: .Vn Time, .VnArial, .VnAristote,….
- Bảng mã VNI Windows: Là bảng mã bao gồm những font chữ có tên bắt đầu bằng VNI-.
Ví dụ như: VNI-Disney, VNI-Viettay,…
- Bảng mã Unicode: Đây là bảng mã chuẩn quốc tế hiện nay, các font chữ thuộc bảng mã này sẽ không có phần tiền tố đứng trước tên.
Ví dụ như: Arial, Times New Roman,…
Cách thực hiện như sau:
Bước 1: Vào Word và sao chép phần văn bản bị lỗi.
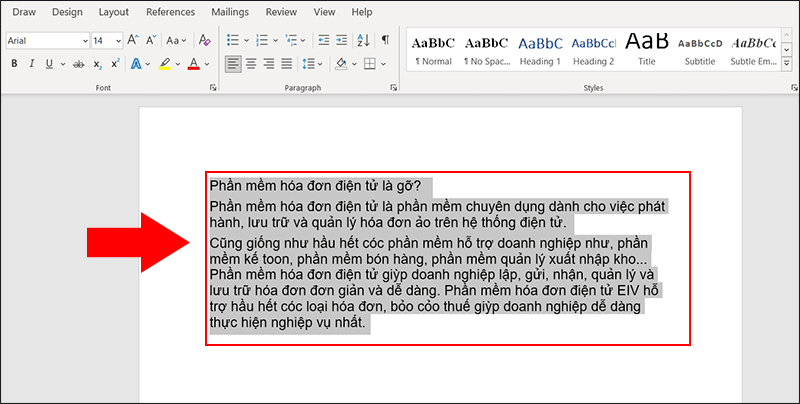
Sao chép đoạn văn bản bị lỗi
Bước 2: Nhấn tổ hợp phím Ctrl + Shift + F6 để hiện hộp thoại Unikey Toolkit > Nhấn vào Đảo bảng mã.
Lúc này Nguồn là font TCVN3 (ABC) và Đích là font Unicode. Đây là 2 font chữ phổ biến hay dùng để sửa lỗi nhiều nhất, tuy nhiên có thể điều chỉnh theo font chữ khác nếu bạn biết văn bản của bạn đang bị lỗi font là gì.
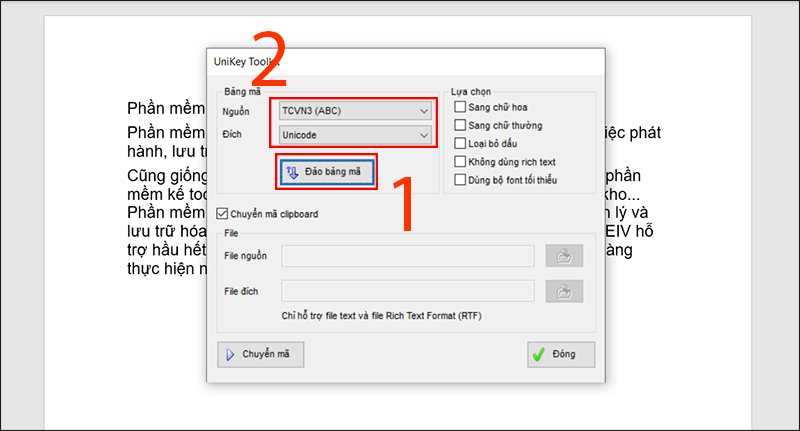
Đảo bảng mã trong Unikey Toolkit
>>Xem thêm: Hướng dẫn cắt ảnh trong Word nhanh chóng
Bước 3: Nhấn vào Chuyển mã > Nhấn OK nếu có thông báo Successfully converted RTF clipboard (Nếu thông báo Cannot read clipboard là do văn bản chưa được copy bạn có thể thực hiện là từ bước đầu tiên nhé) > Nhấn vào Đóng.
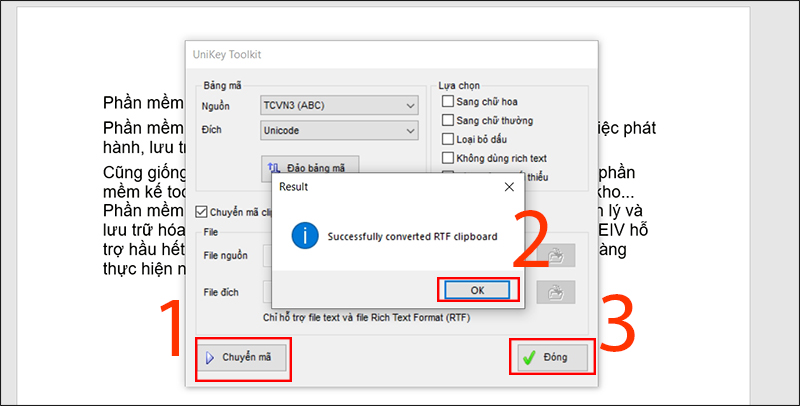
Chuyển mã nhấn ok và đóng
Bước 4: Nhấn Ctrl + V để dán đoạn văn bản ra Word.
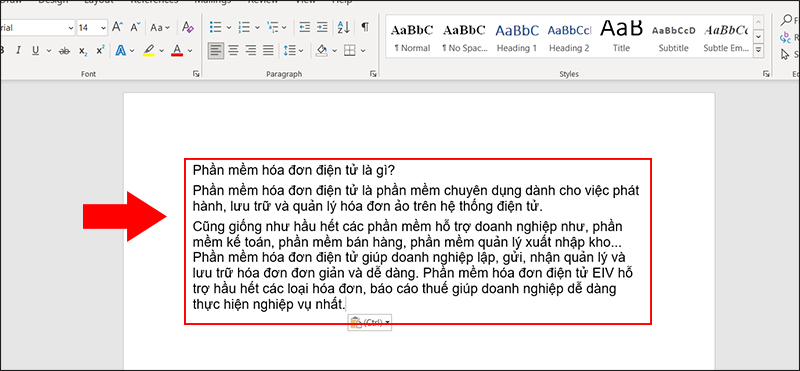
Dán đoạn mã đã được chuyển mã ra
Bài viết trên đây Trung tâm Tin học đã chia sẻ cho bạn cách sửa lỗi font chữ trong Word cực dễ dàng. Hy vọng những chia sẻ này sẽ giúp bạn sử dụng Word tiện lợi hơn. Chúc bạn thành công!
-----------------------------------
Mọi thắc mắc về khóa học vui lòng liên hệ:
 Hotline: 0388.312.226 // 0961.174.239
Hotline: 0388.312.226 // 0961.174.239
 Inbox: m.me//vitc.vnua
Inbox: m.me//vitc.vnua
 Web: https://vitc.edu.vn/
Web: https://vitc.edu.vn/
 P306, Khu làm việc của các Khoa, Viện, TT - HVNNVN
P306, Khu làm việc của các Khoa, Viện, TT - HVNNVN