
học viện nông nghiệp việt nam
trung tâm tin học



Cách định dạng ngày tháng năm trong Excel có ví dụ cực đơn giản
Dữ liệu ngày tháng năm trên Excel hiển thị không đúng ý bạn, muốn thay đổi định dạng nhưng vẫn chưa biết cách thực hiện. Bài viết dưới đây sẽ hướng dẫn bạn cách để định dạng ngày tháng năm trong Excel. Cùng theo dõi và thực hiện trên laptop, máy tính ngay nhé!
Lợi ích thực hiện: Giúp bạn có thể định dạng ngày tháng năm trên Excel theo mục đích của mình. Với nhiều cách thực hiện định dạng sẽ giúp thao tác của bạn trở nên chuyên nghiệp hơn và giúp bạn ngày càng thông thạo Excel.
Bước 1: Nhấn vào kính lúp để tìm kiếm Control Panel > Chọn ứng dụng Control Panel.
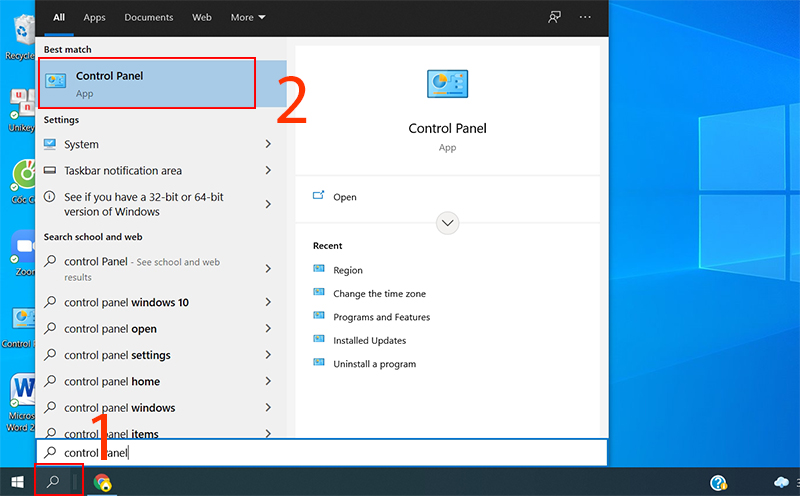
Mở ứng dụng Control Panel
Bước 2: Chọn Category ở phần view by > Chọn Clock and Region.
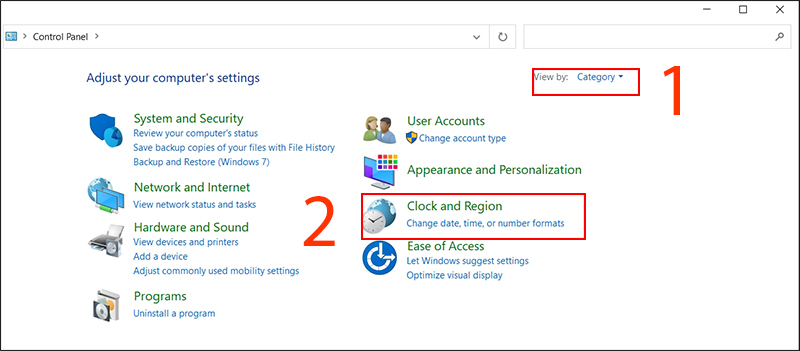
Tìm và chọn Clock and Region
Bước 3: Chọn chức năng Region.
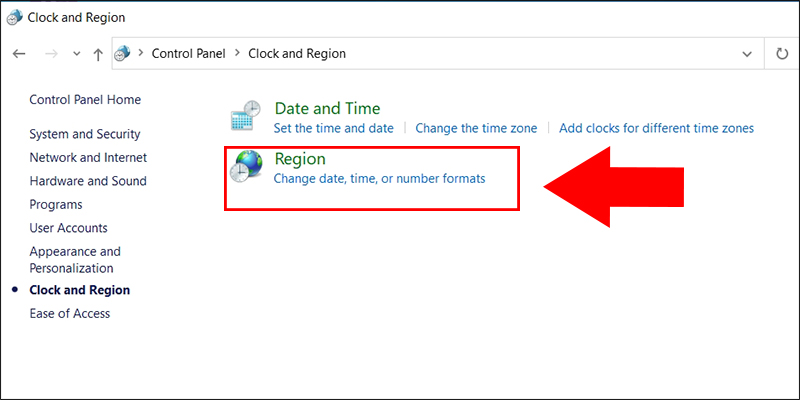
Chọn chức năng Region
Bước 4: Chọn quốc gia tại Format > Chọn kiểu định dạng ngày giờ tại Date and time formats > Bạn có thể xem trước định dạng sau khi chỉnh sửa tại Examples > Nhấn OK để hoàn tất.
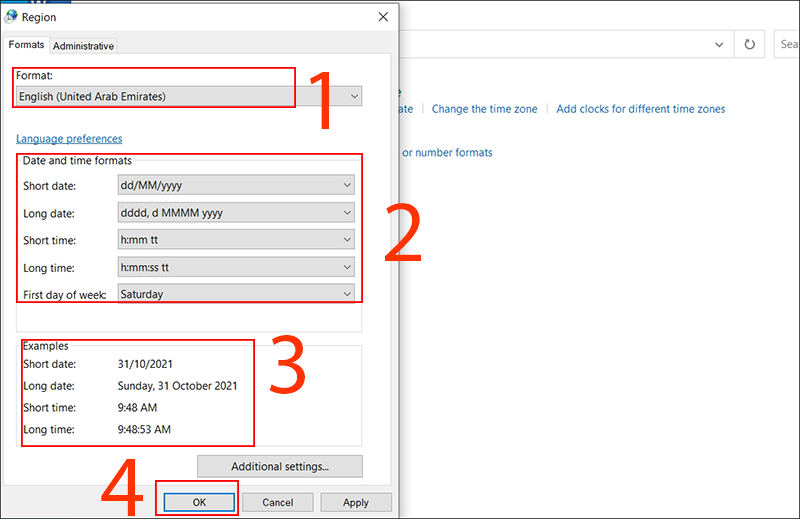
Định dạng ngày giờ và nhấn OK
Bước 1: Quét chọn vùng dữ liệu > Nhấp chuột phải để chọn Format Cells.
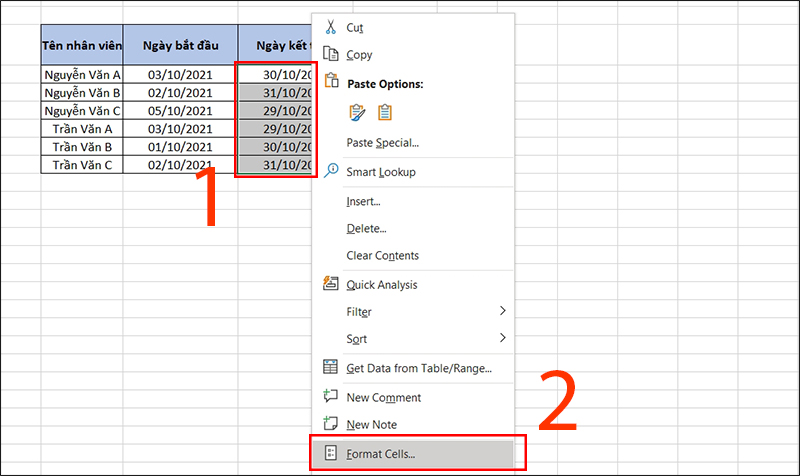
Quét dữ liệu và chọn Format Cells
Bước 2: Ở tính năng Date bạn chọn kiểu định dạng tại Type > Chọn quốc gia tại Locale (Location) > Xem trước kiểu định dạng tại Sample > Nhấn OK để lưu lại.
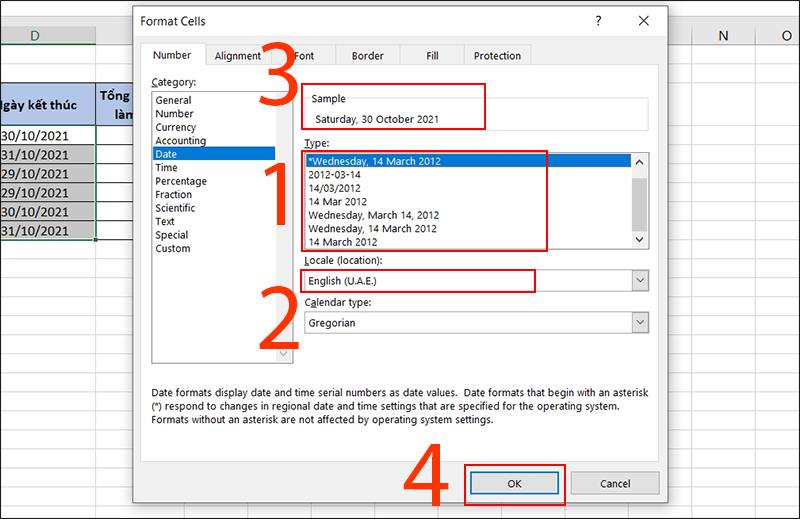
Chọn định dạng tại Date và nhấn OK
Bước 3: Và đây là kết quả.
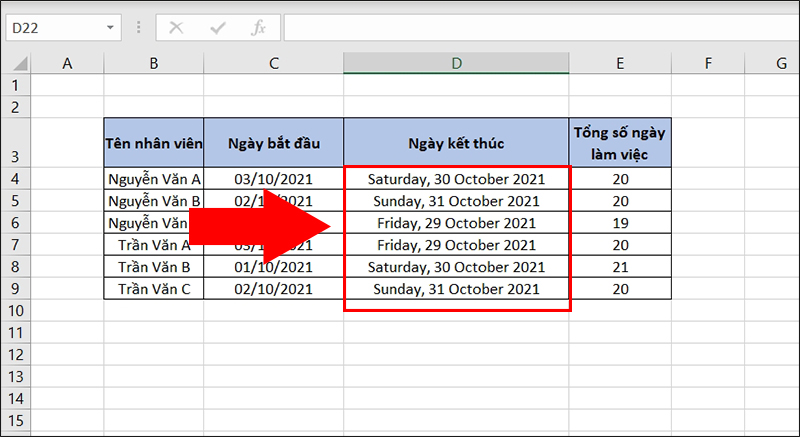
Kết quả sau khi định dạng
>>Xem thêm: Hướng dẫn cách định dạng số trong Excel
Bước 1: Quét chọn vùng dữ liệu > Nhấp chuột phải để chọn Format Cells.
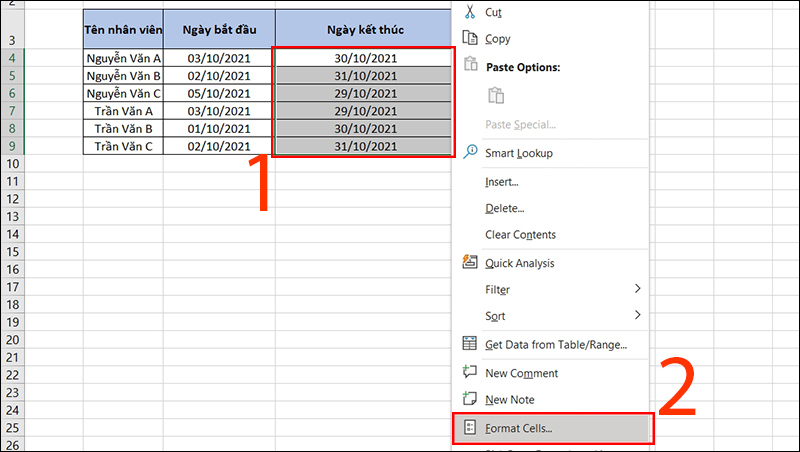
Chọn Format Cells sau khi quét dữ liệu
Bước 2: Chọn tính năng Custom > Chọn kiểu định dạng > Nhấn OK để lưu lại.
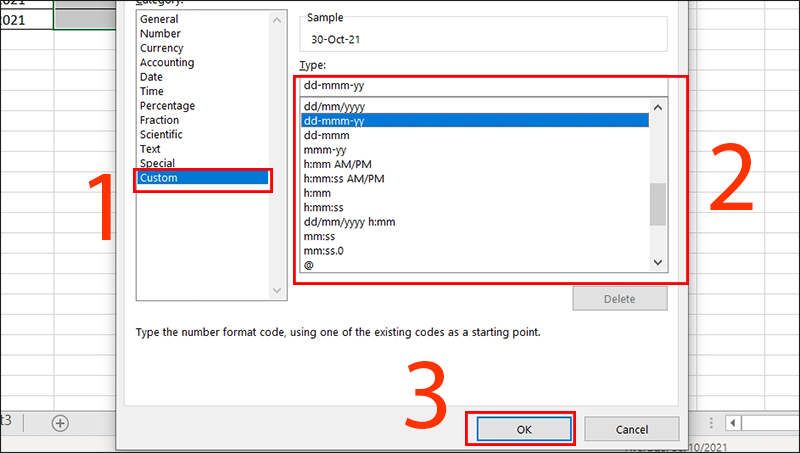
Định dạng tại Custom và nhấn OK
Bước 3: Và đây là kết quả của mình sau khi thực hiện.
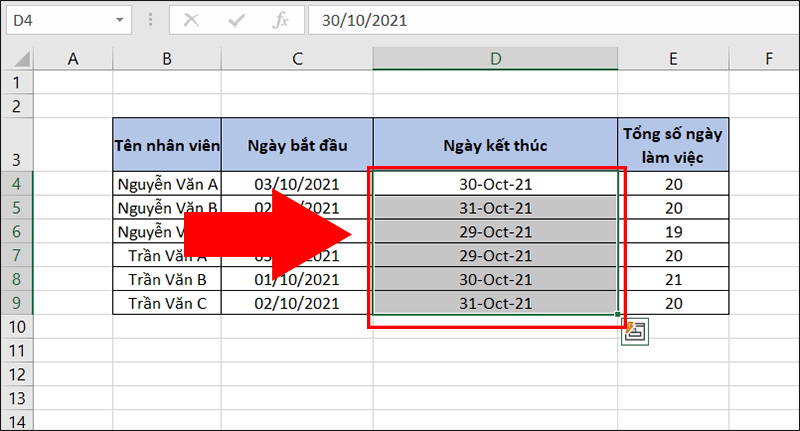
Kết quả của định dạng