
học viện nông nghiệp việt nam
trung tâm tin học



Cách chia cột trong Word đều và điều chỉnh khoảng cách cột dễ dàng
Microsoft Word là một trong những công cụ soạn thảo văn bản được nhiều người sử dụng nhất. Tuy nhiên, một số mẹo như chia văn bản thành nhiều cột để dễ đọc hơn thì không có nhiều người biết. Bài viết hôm nay mình sẽ hướng dẫn các bạn cách chia văn bản thành nhiều cột đều nhau và bỏ cột đơn giản nhất nhé!
Bước 1: Bôi đen phần văn bản cần chia cột > Chọn Layout.
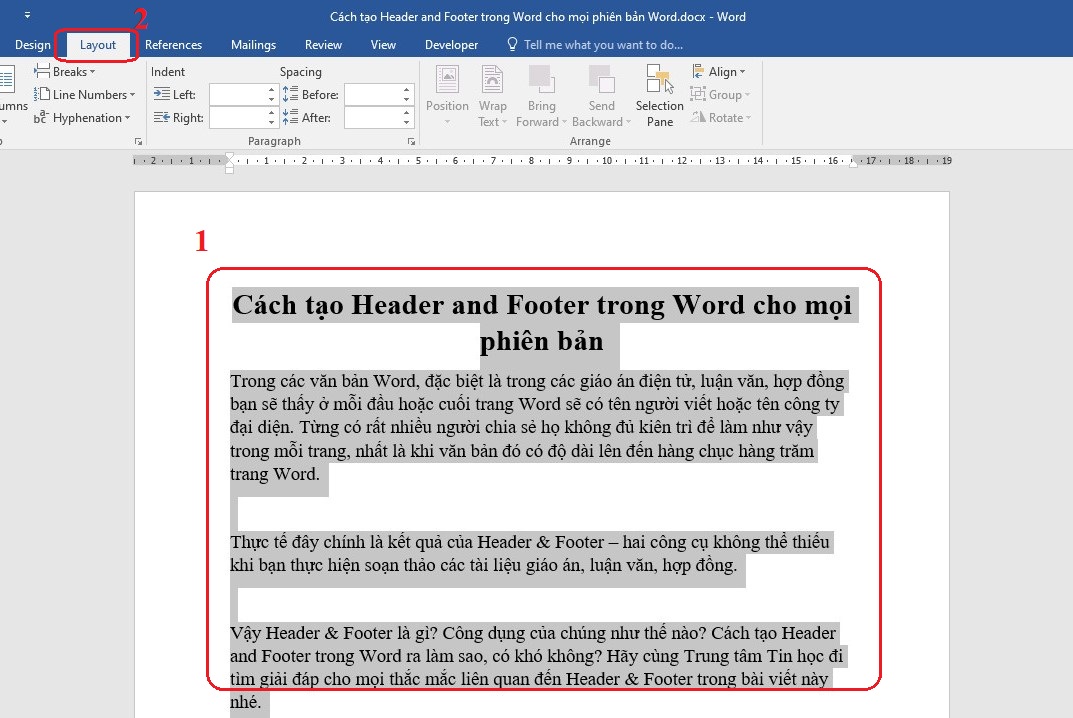
Cách chia cột trong Word đều và điều chỉnh khoảng cách cột dễ dàng
Bước 2: Chọn Columns > Chọn Two (Nếu muốn chia 2 cột bằng nhau) hoặc chọn Three (Nếu muốn chia 3 cột bằng nhau).
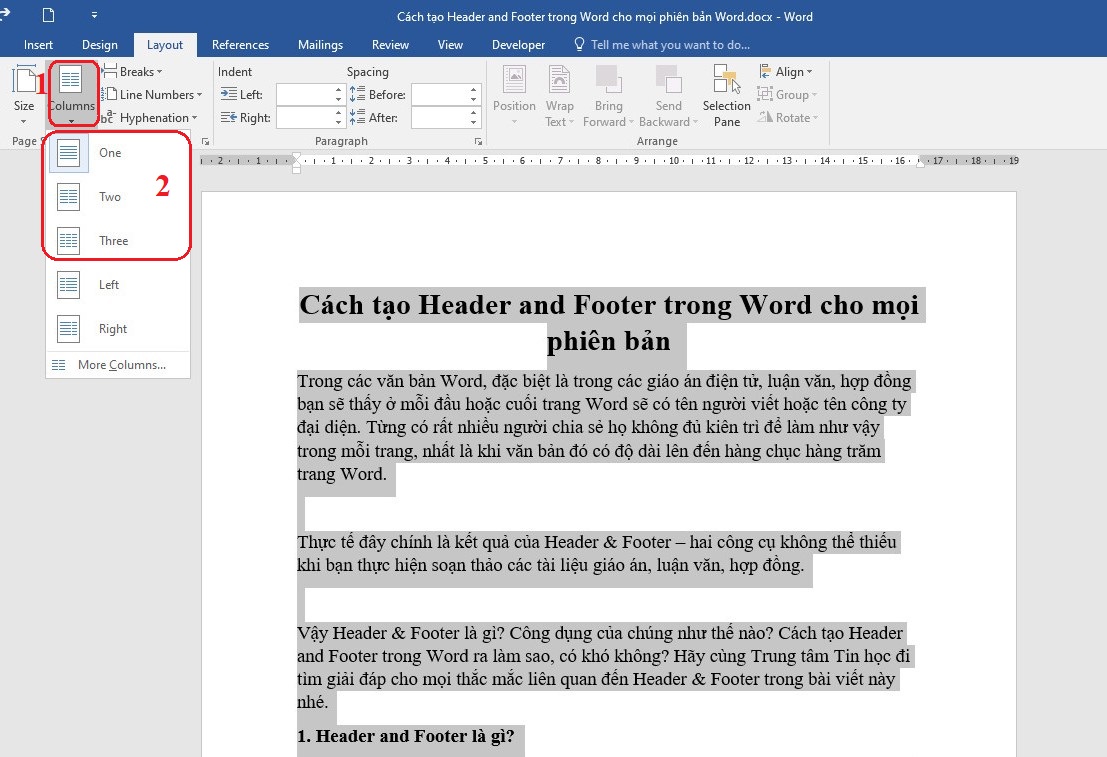
Chọn Columns và chọn Two (chia 2 cột) hoặc Three (chia 3 cột)
Mình chọn chia văn bản thành 2 cột, kết quả sẽ được như sau:
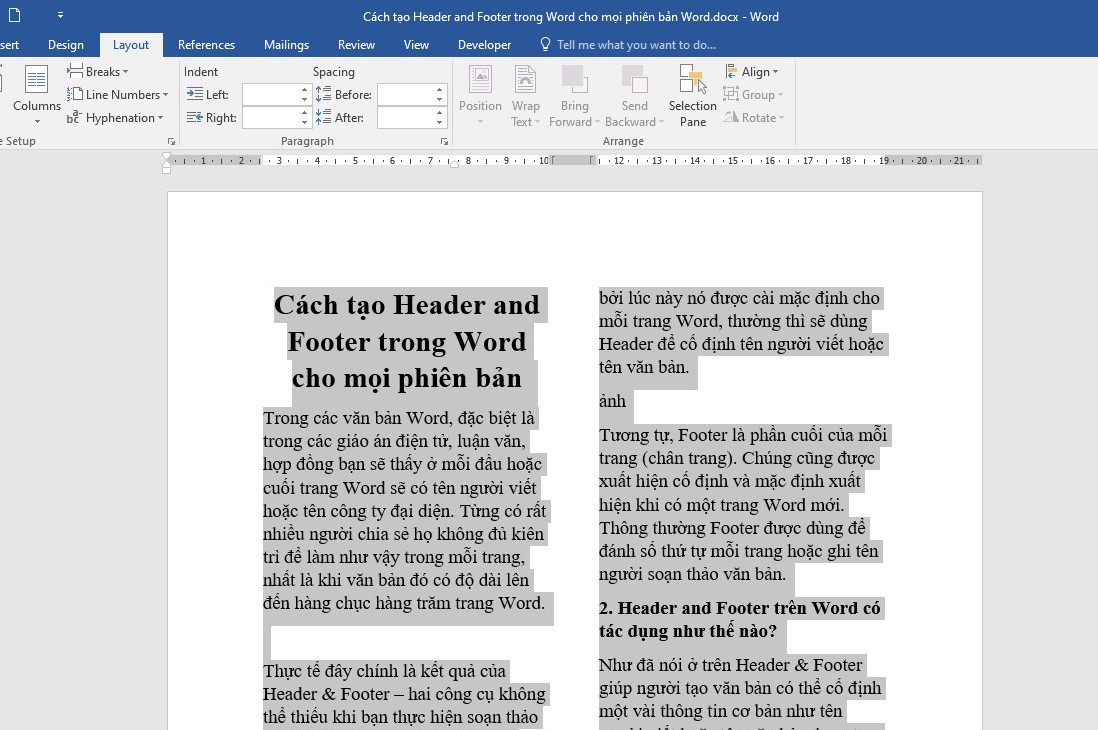
Nếu bạn muốn chia 2 cột không đều nhau, ví dụ cột bên trái lớn hơn bên phải hoặc ngược lại, bạn thực hiện như sau:
Bước 1: Bôi đen phần văn bản cần chia cột > Chọn Layout.
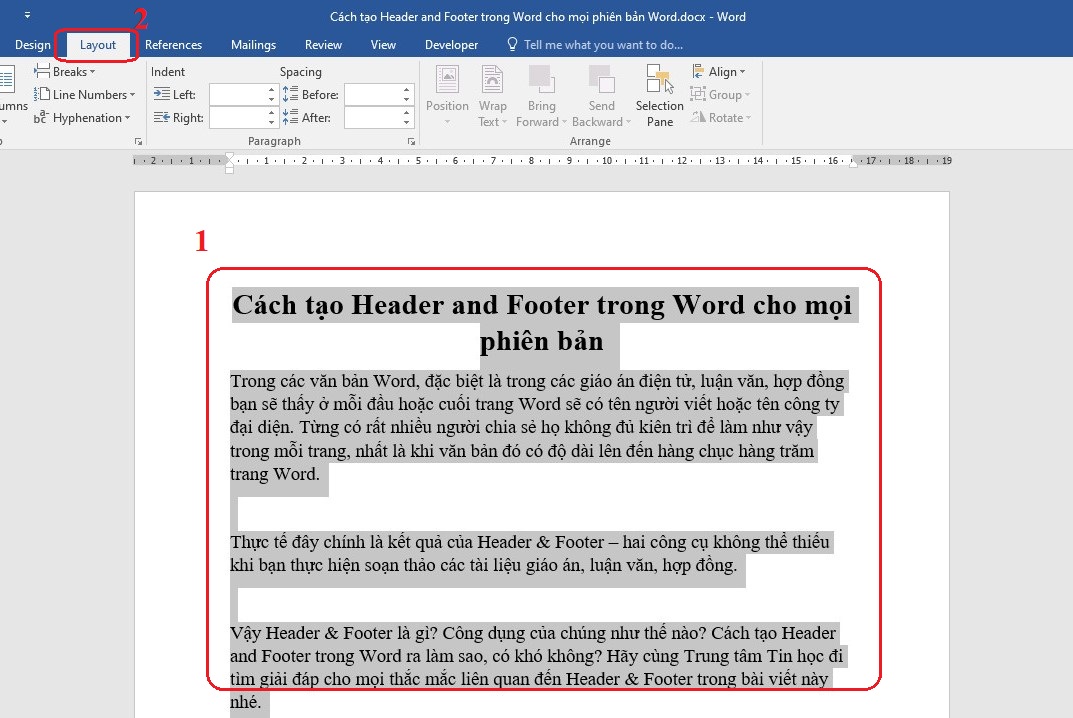
Cách chia cột không đều nhau trong Word
Bước 2: Chọn Columns > Chọn Left (Nếu muốn cột trái nhỏ hơn cột phải), chọn Right (Nếu muốn cột trái lớn hơn cột phải).
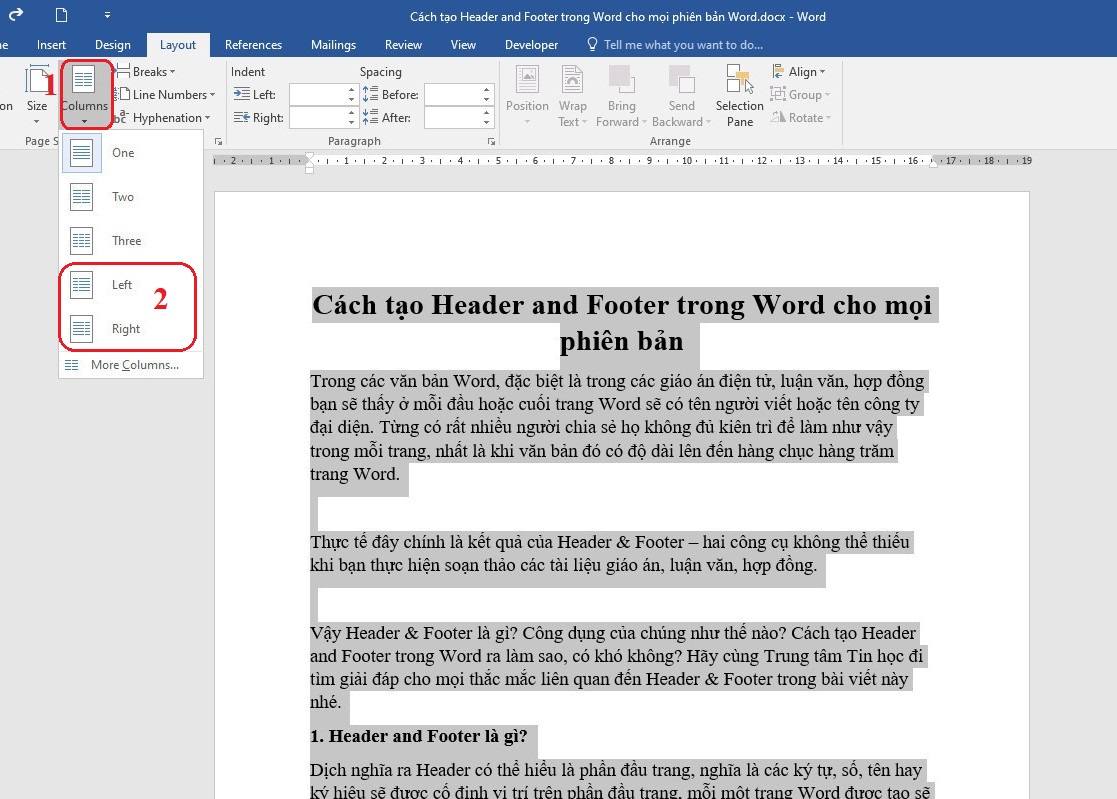
Chọn Columns và chọn Left hoặc Right
Văn bản mình chọn định dạng Left và đây là kết quả.
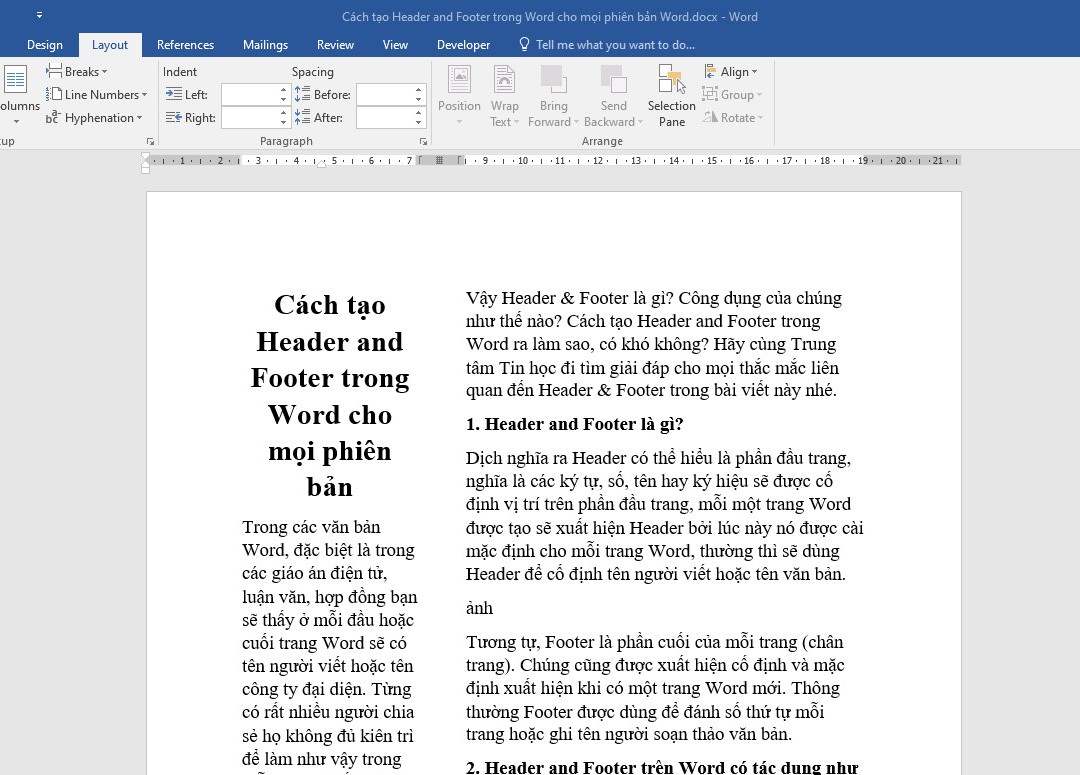
Chia cột bên trái bé hơn bên phải
Nếu muốn chia văn bản thành nhiều hơn 3 cột, bạn thực hiện theo các bước sau:
Bước 1: Bôi đen đoạn văn bản cần chia cột > Chọn thẻ Layout.
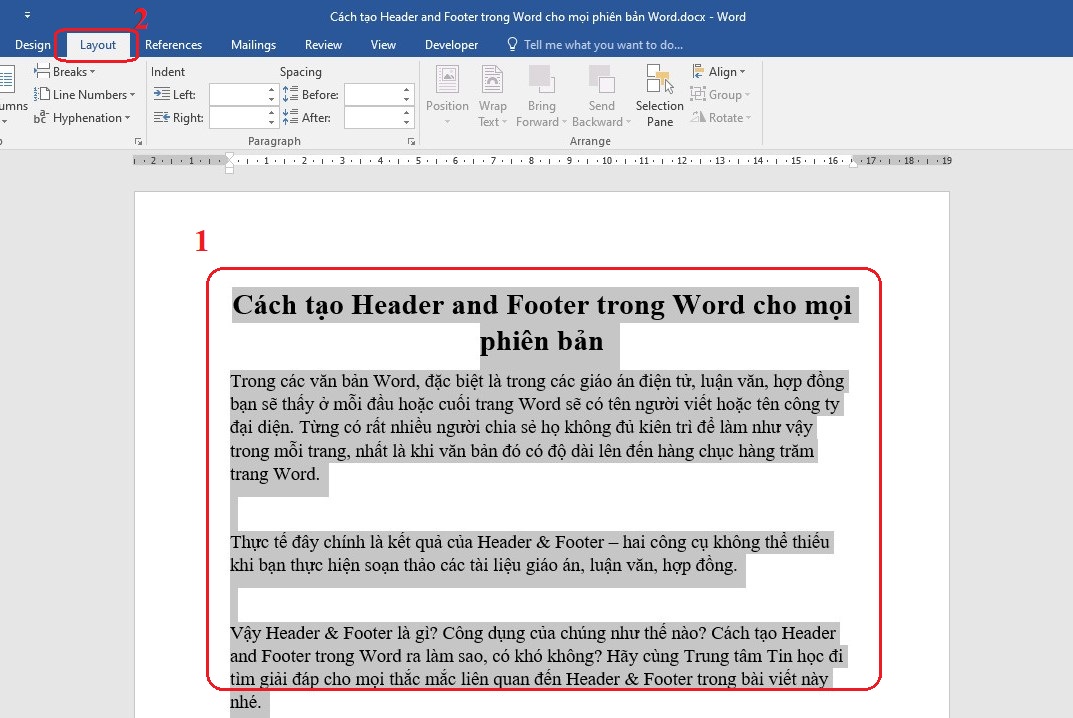
Chọn đoạn văn bản cần chia cột và nhấn chọn Layout
Bước 2: Chọn Columns > Click chọn More Columns.
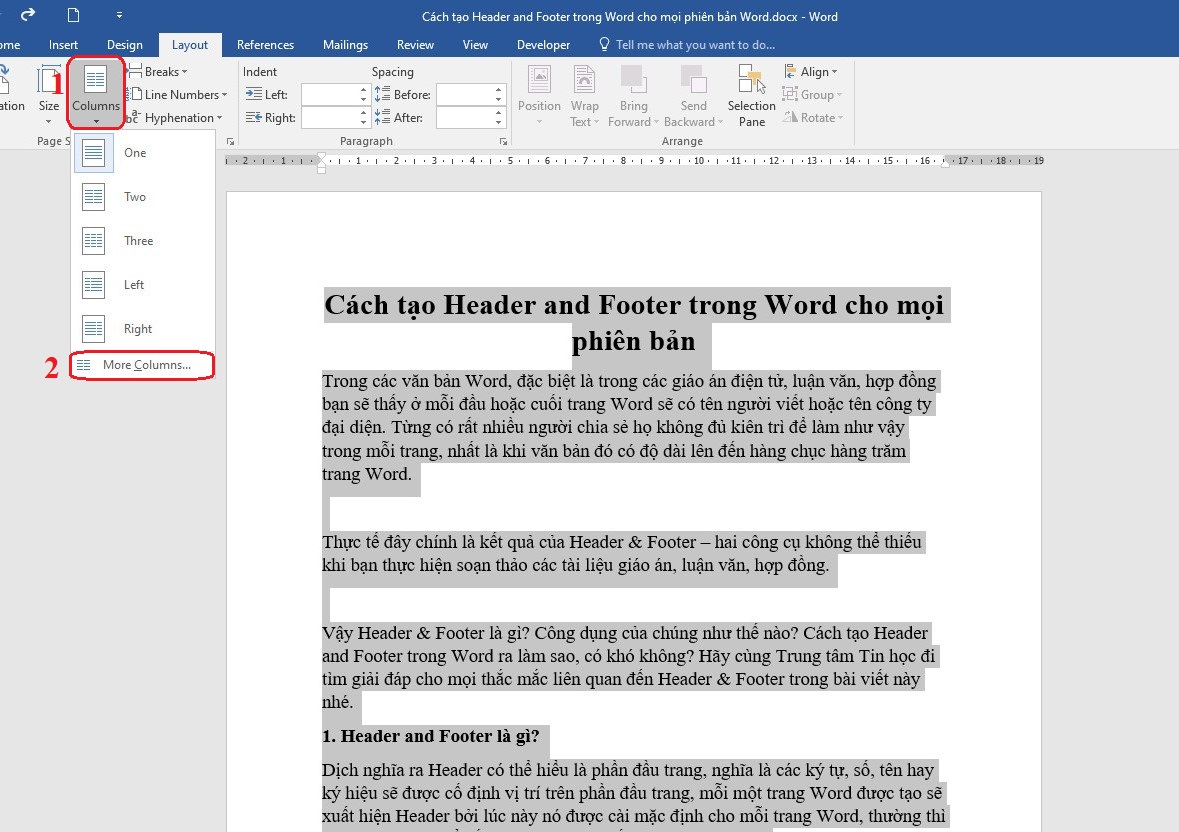
Chọn Columns > More Columns
Bước 3: Hộp thoại Columns xuất hiện.
Tại mục Number of columns, bạn nhập số cột muốn chia > Click chọn OK.
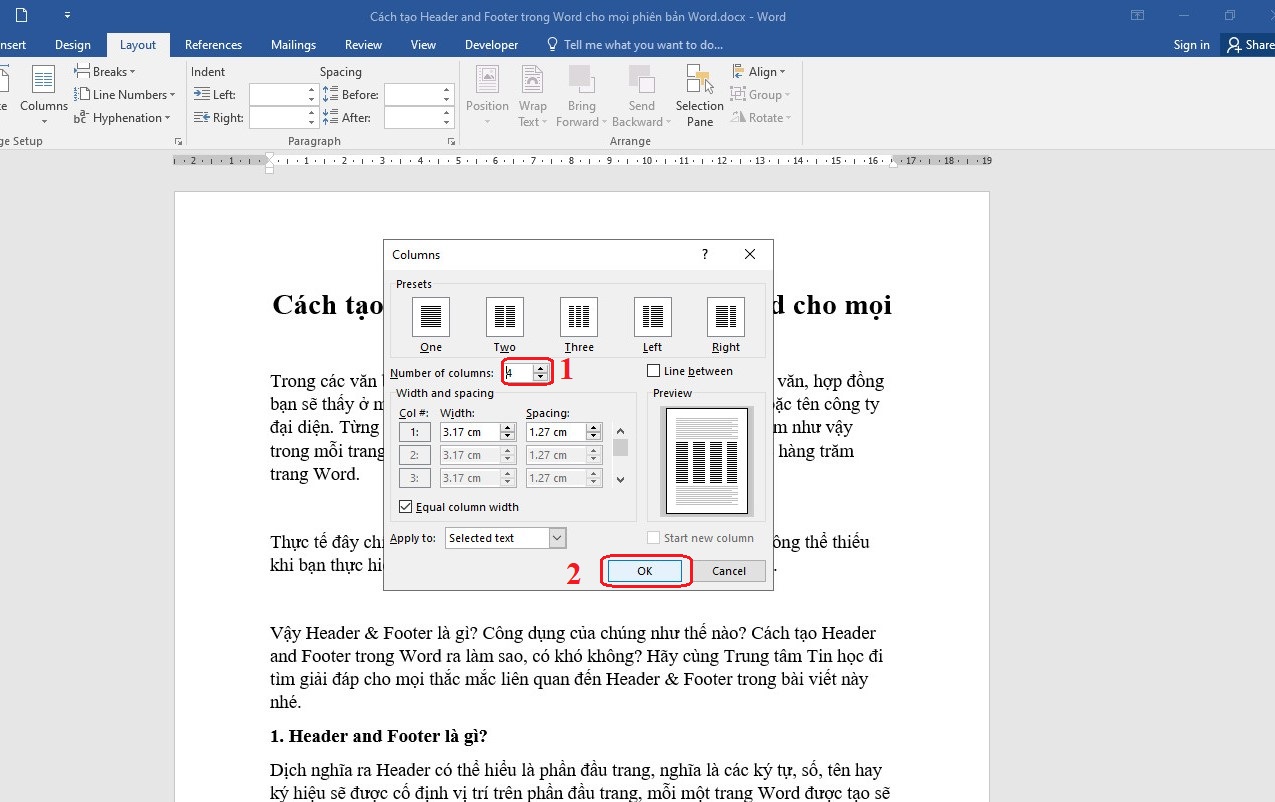
Nhập số cột muốn chia và chọn OK
Sau khi hoàn tất, văn bản đã được chia thành 4 cột.
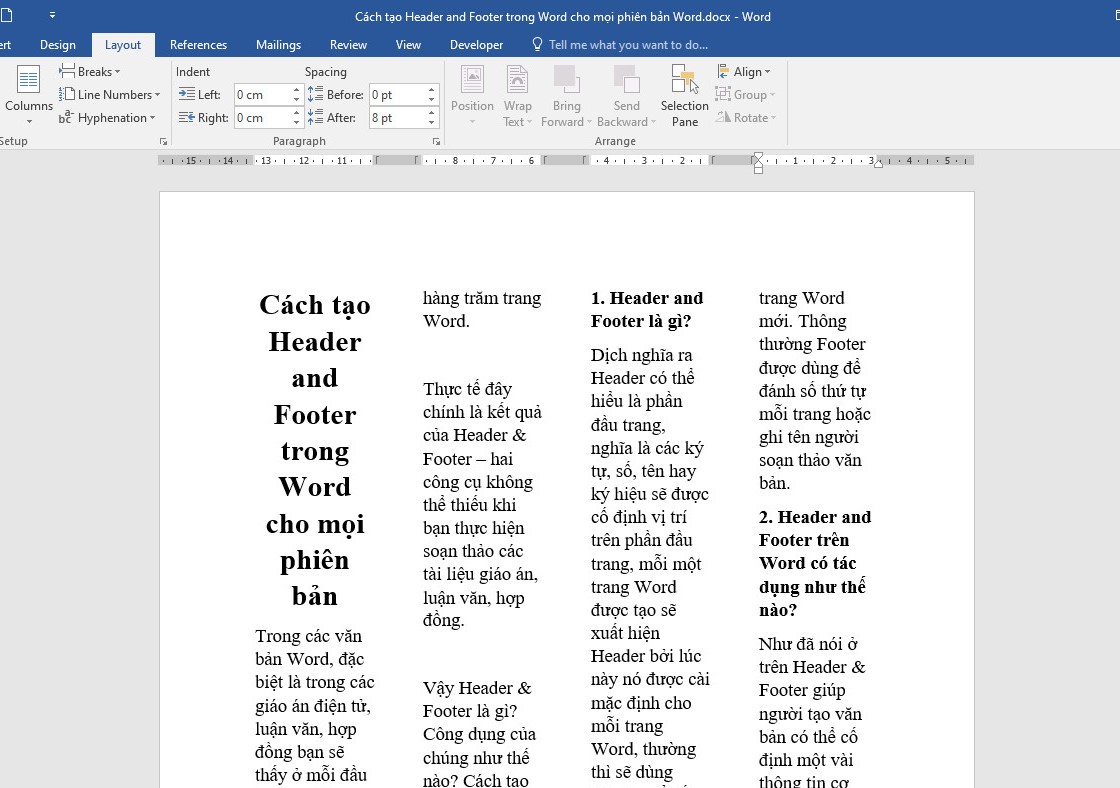
Văn bản được chia thành 4 cột
Sau khi chia cột văn bản và muốn điều chỉnh kích thước, khoảng cách giữa các cột, bạn có thể thực hiện:
Bước 1: Đặt con trỏ soạn thảo tại phần văn bản muốn điều chỉnh > Chọn thẻ Layout > Chọn Columns > Chọn More Columns.
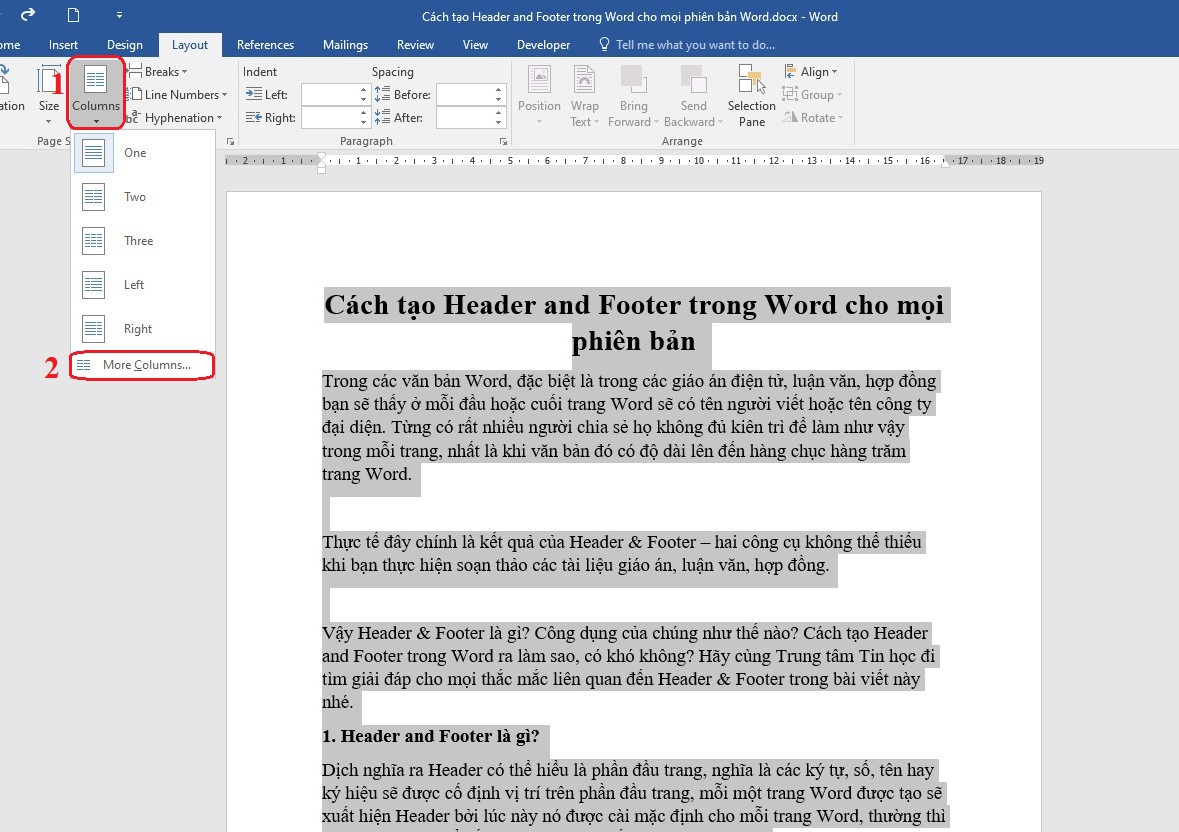
Chọn Layout > Columns >More Columns
Bước 2: Hộp thoại Columns xuất hiện. Bạn thực hiện điều chỉnh các thông số theo ý muốn.
- Number of columns: Số cột bạn muốn chia.
- Width and spacing: Chỉnh kích thước từng cột (Width) và khoảng cách giữa các cột (Spacing).
- Apply to:
Phần Preview cho phép bạn xem trước các cài đặt.
Sau khi thiết lập, bạn nhấn chọn OK để hoàn tất.
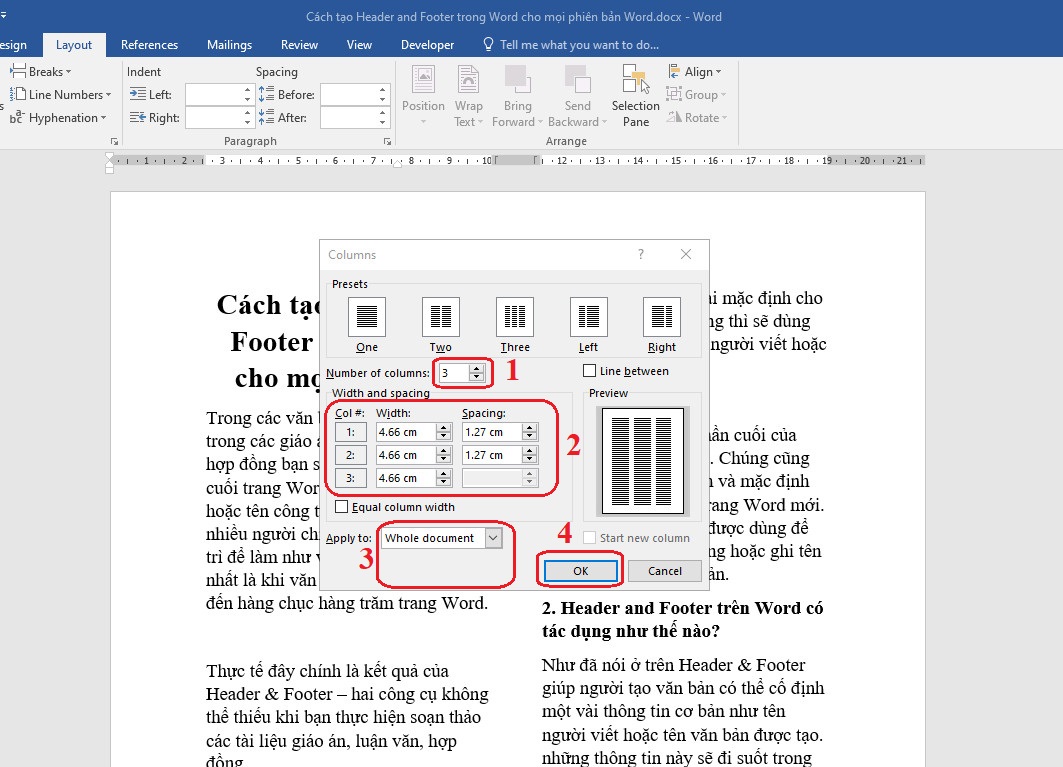
Bước 1: Đặt con trỏ soạn thảo tại phần văn bản muốn thêm đường kẻ giữa các cột > Chọn thẻ Layout > Chọn Columns > Chọn More Columns.
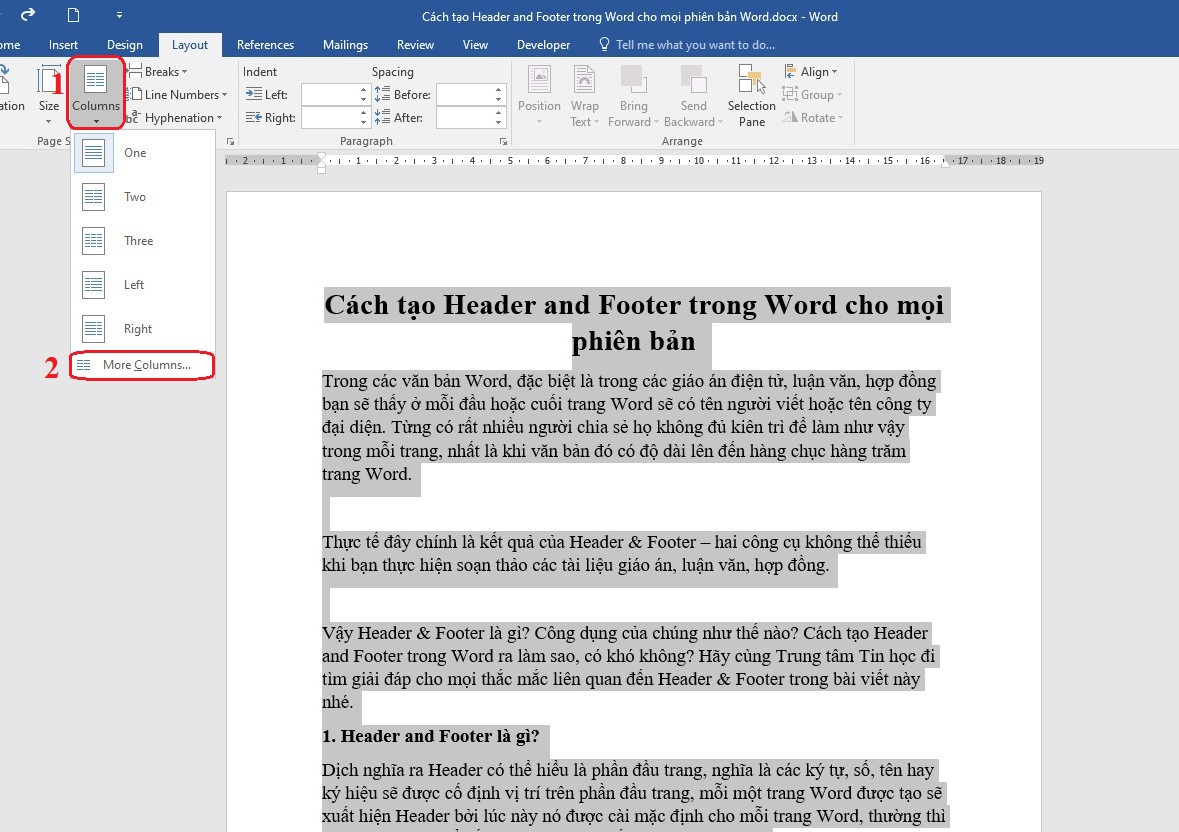
Chọn Layout > Columns > More Columns
Bước 2: Tại hộp thoại Columns, bạn tick chọn vào ô Line between > Chọn OK.
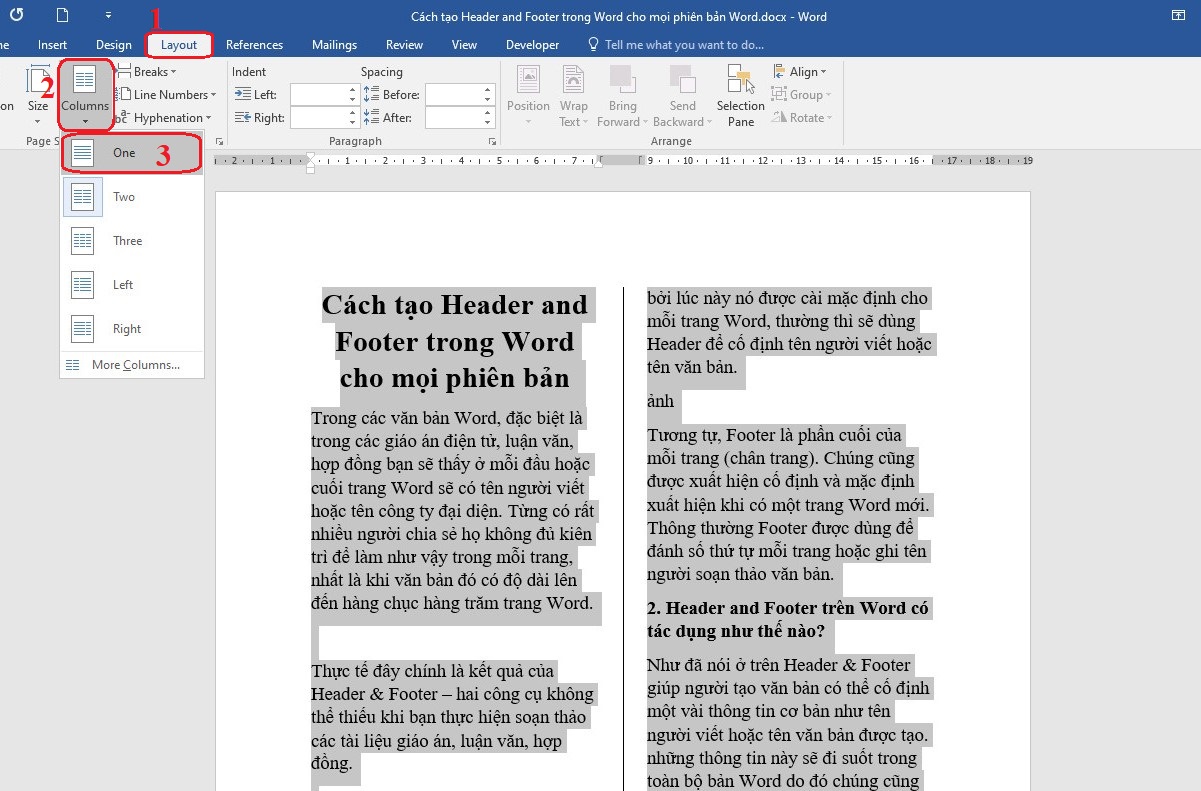
Tick chọn ô Line between và nhấn OK
Sau khi chia cột và muốn trở lại bình thường, bạn có thể thực hiện bằng thao tác sau đây:
Cách 1: Đặt con trỏ soạn thảo tại phần văn bản muốn bỏ chia cột : Chọn thẻ Layout > Columns > Chọn One là xong.
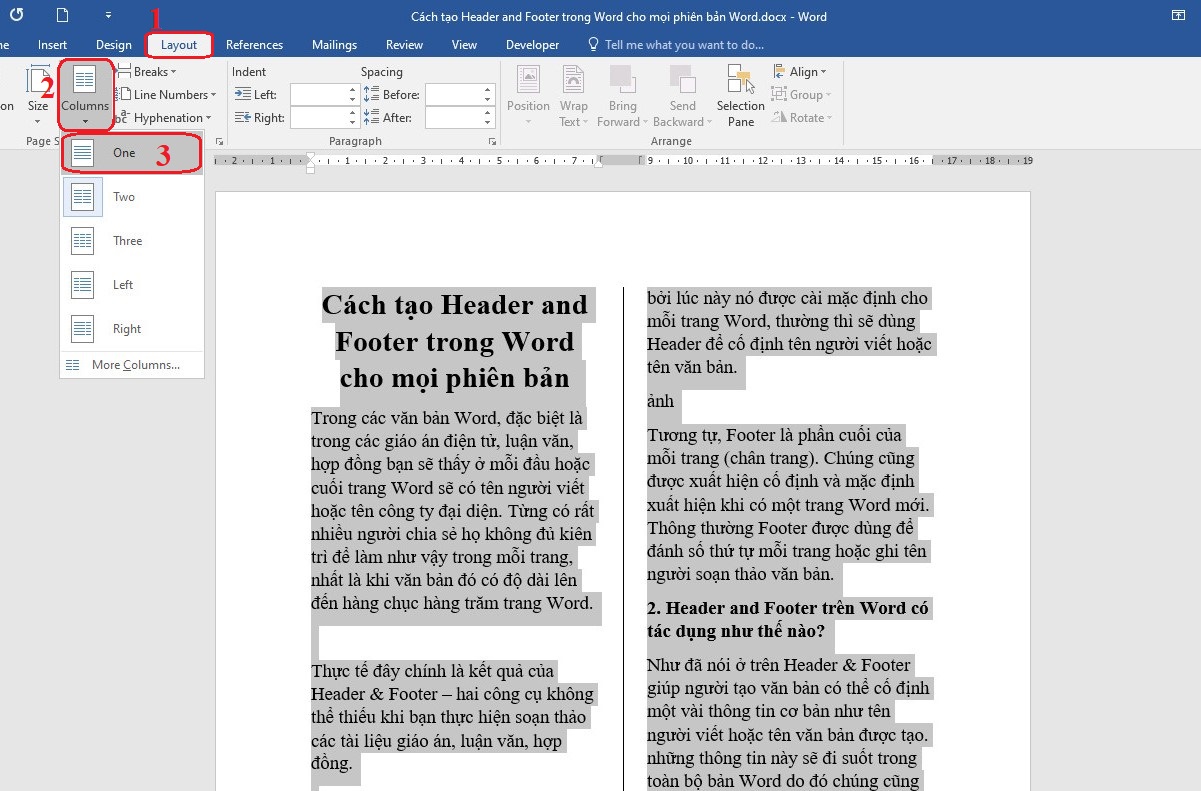
Chọn thẻ Layout > Columns > One
Lúc này, văn bản bạn vừa chia cột sẽ trở lại một đoạn văn như bình thường.
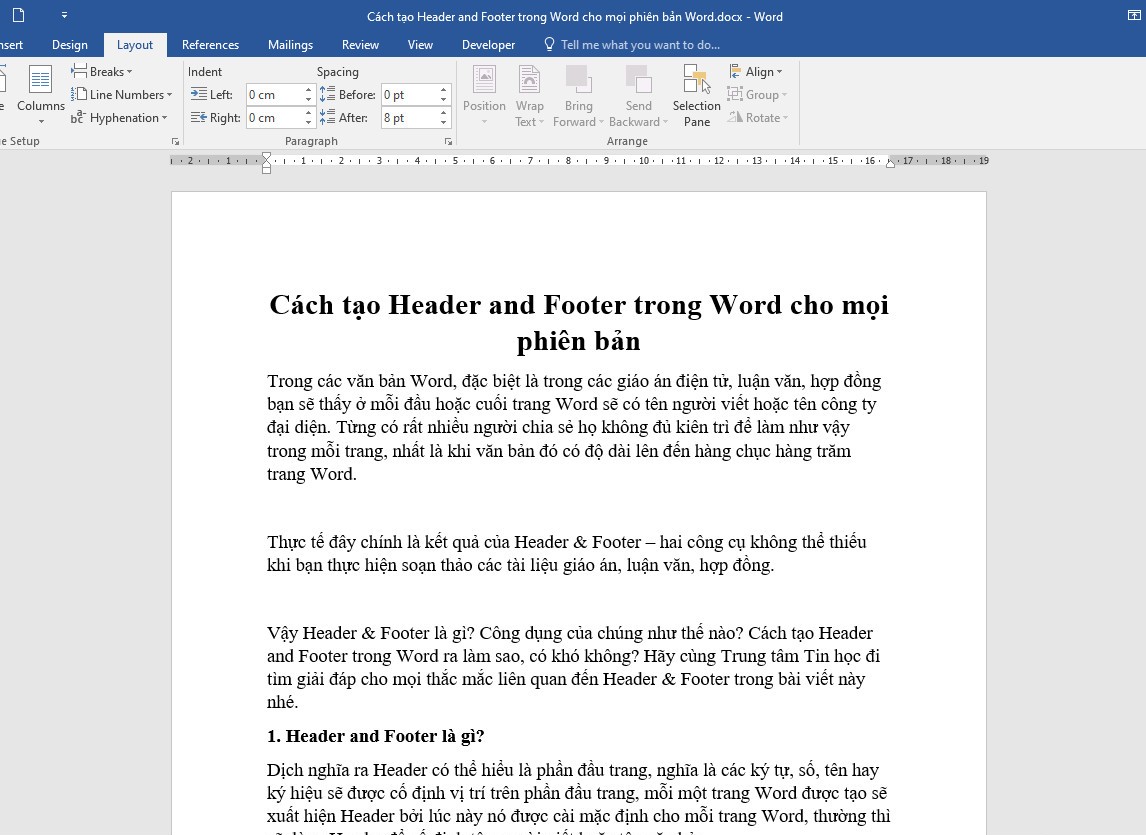
Văn bản bạn trở lại một đoạn văn như bình thường
Cách 2: Nếu chia thử để xem trước, chỉ cần nhấn Ctrl + Z để hoàn tác và quay về trạng thái trước đó.
Như vậy, bài viết này Trung tâm Tin học đã hướng dẫn các bạn cách chia cột cho văn bản Word và cách bỏ cột đã chia với những thao tác đơn giản nhất. Chúc các bạn thực hiện thành công và nếu muốn đăng ký các khóa học tại Trung tâm thì hãy liên hệ ngay nhé!
-----------------------------------
Mọi thắc mắc về khóa học vui lòng liên hệ:
 Hotline: 0388.312.226 // 0961.174.239
Hotline: 0388.312.226 // 0961.174.239
 Inbox: m.me//vitc.vnua
Inbox: m.me//vitc.vnua
 Web: https://vitc.edu.vn/
Web: https://vitc.edu.vn/
 P306, Khu làm việc của các Khoa, Viện, TT - HVNNVN
P306, Khu làm việc của các Khoa, Viện, TT - HVNNVN