
học viện nông nghiệp việt nam
trung tâm tin học



Hướng dẫn cách tạo heading trong Word chi tiết nhất
Chắc hẳn bạn cũng quá quen thuộc với việc viết tài liệu có thể là một văn bản, có thể là một bài văn, bài hướng dẫn, bài quảng cáo,... tuy nhiên dù là một bài ngắn hay là một bài rất dài thì người viết đều cần đến việc tạo mục lục đề mục để có thể vừa tóm tắt được nội dung bài viết, vừa có thể khiến cho người đọc nhìn vào thấy được sự sắp xếp tóm tắt của bài. Vậy nên trong bài viết dưới đây Trung tâm tin học sẽ thông tin đến bạn đọc cách tạo heading trong Word.
Heading hay còn được gọi bằng tên khác là thẻ tiêu đề. Trong một văn bản Word, Heading sẽ được sắp xếp theo thứ tự ưu tiên giảm dần từ: Heading 1-> Heading 2-> Heading 3...Heading mang ý nghĩa là giới thiệu ngắn gọn nội dung chính của bài viết đó.
Thông thường trong một văn bản, thẻ H1, H2, H3 được sử dụng nhiều nhất. Nếu thẻ H1 là tiêu đề bài viết thì thẻ H2, H3 là tiêu đề chương hoặc mục bài viết.
Mục đích của việc tạo thẻ Heading:
Cách làm heading trong Word rất đơn giản bạn cần làm theo hướng dẫn ở những bước dưới đây:
- Bước 1: Trên thanh menu của các bản Word, bạn chọn trong mục Home chọn ký hiệu có biểu tượng mở rộng, các bạn có thể thấy được qua hình ảnh minh họa dưới đây:
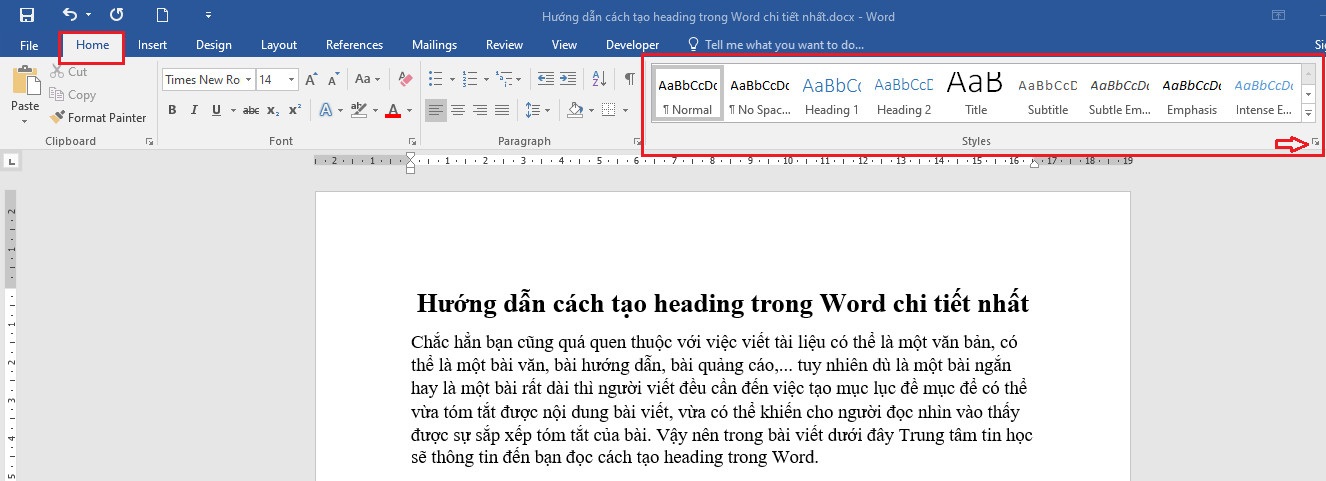
Hướng dẫn cách tạo heading trong Word
Đối với mỗi bản Word của người dùng sử dụng có cung cấp các số lượng heading khác nhau có thể là đến heading 6, heading 7, tuy nhiên trên nhiều các styles không hiện nhiều các heading vậy nên để tạo thêm nhiều các heading các bạn có thể thực hiện thực hiện cách thêm heading trong Word như sau.
- Bước 2: Chọn vào mục Normal và ấn vào biểu tượng sau:
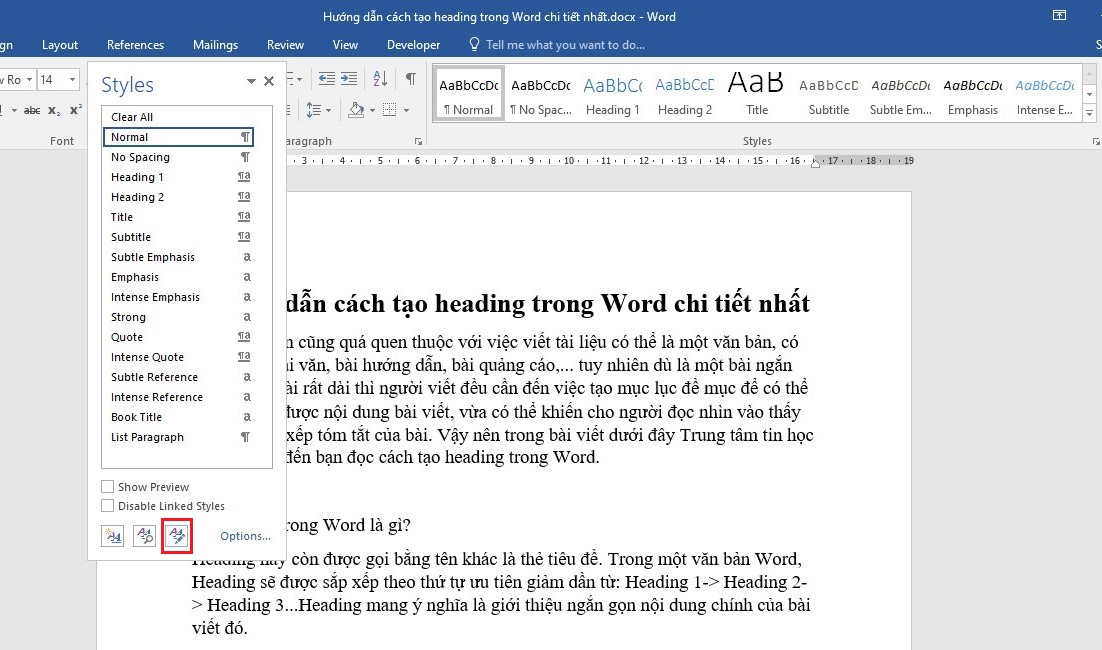
Hướng dẫn cách tạo heading trong Word
- Bước 3: Hộp thoại Manage styles xuất hiện chọn vào mục Recommend và dùng chuột chọn ấn và giữ chọn vùng từ heading 1 đến heading bạn muốn tạo:
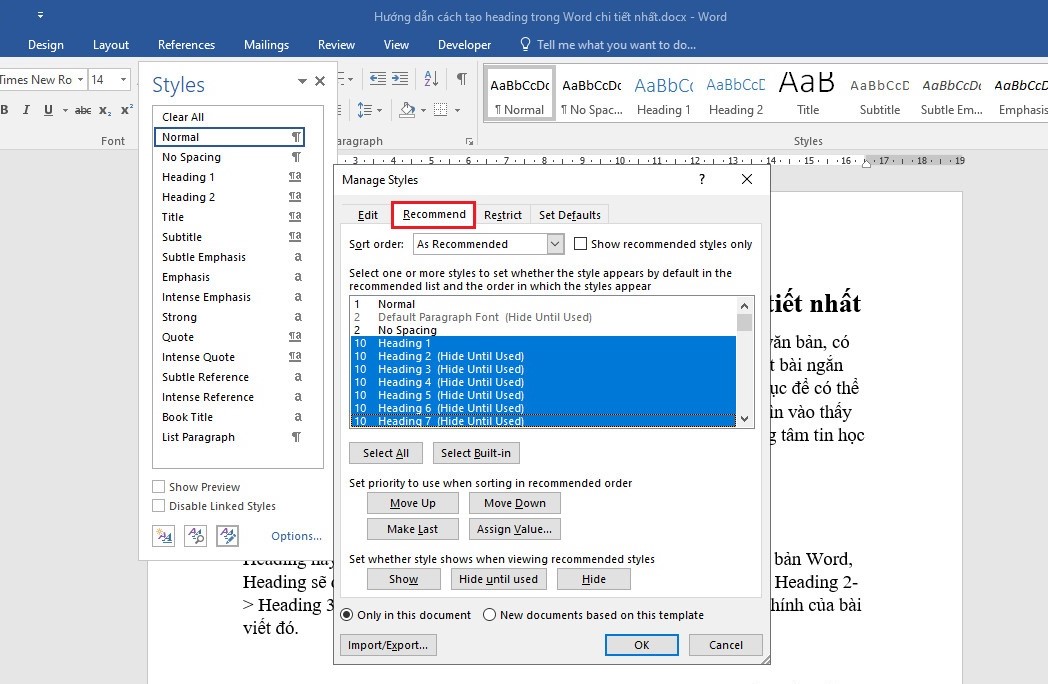
Hướng dẫn cách tạo heading trong Word
Vậy là bạn đã tương đối hoàn thành xong việc cài đặt heading trong Word một cách khá đơn giản và nhanh chóng.
>> Xem thêm: Cách tạo Header and Footer trong Word cho mọi phiên bản Word
Việc định dạng các heading thì khá là giống nhau và là một trong các bước thực hiện việc tạo heading trong Word, vậy nên hướng dẫn cho việc định dạng một heading và các heading sau bạn thực hiện tương tự tùy vào mỗi bài viết trên Word của bạn.
- Bước 1: Mở File Word cần tạo Heading. Trên thanh công cụ chọn Home -> chọn ký hiệu có biểu tượng mở rộng ở góc trên cùng bên tay phải (hình mũi tên 2 chiều).
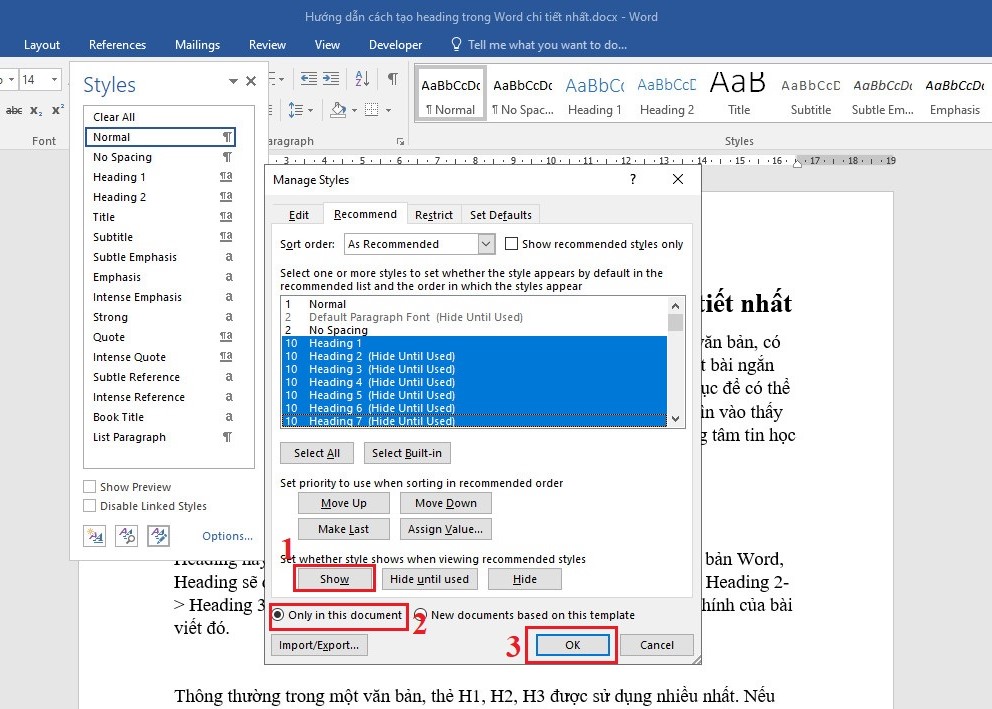
Hướng dẫn cách tạo heading trong Word
- Bước 2: Trong mục Styles chọn thẻ Heading 1 > Nhấn vào biểu tượng tam giác bên phải > Chọn Modify.
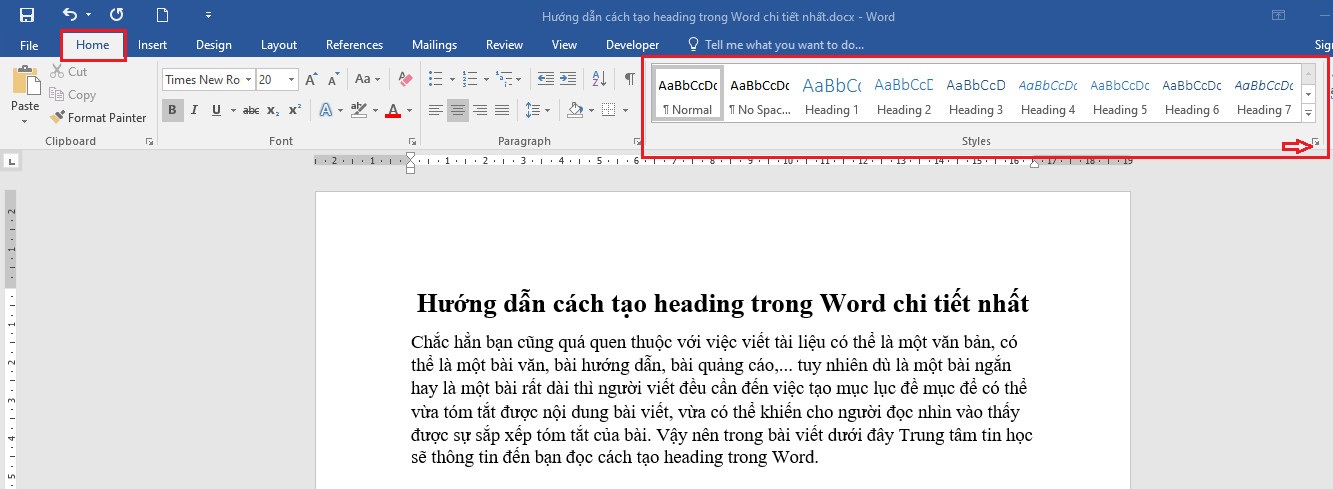
Hướng dẫn cách tạo heading trong Word
- Bước 3: Ngay sau đó hộp thoại Modify Style hiện ra và chọn các mục thuộc Formatting như trong hình dưới đây. Tại đây, bạn có thể thực hiện các nội dung như sau:
+ Properties: Thay đổi tên heading, lựa chọn kiểu định dạng cho chữ, đoạn.
+ Formatting: Định dạng font chữ, cỡ chữ, kiểu bôi in đậm in nghiêng, màu chữ, giãn dòng,...
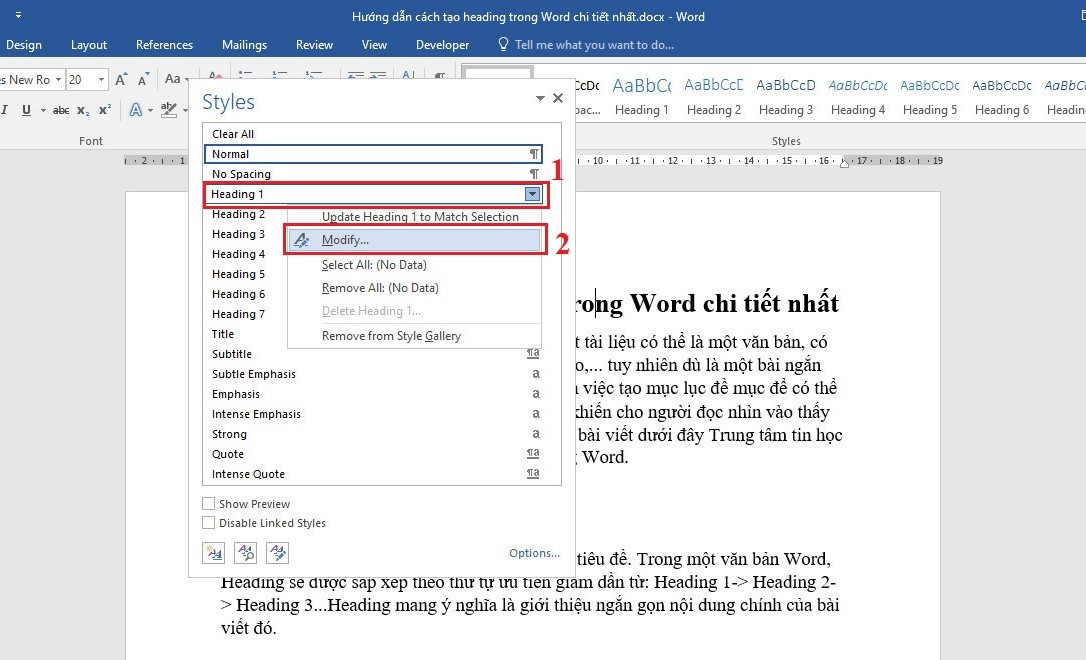
Hướng dẫn cách tạo heading trong Word
- Bước 4: Ngoài ra, nếu bạn muốn định dạng thêm, chọn vào Format và lựa chọn nội dung muốn định dạng:
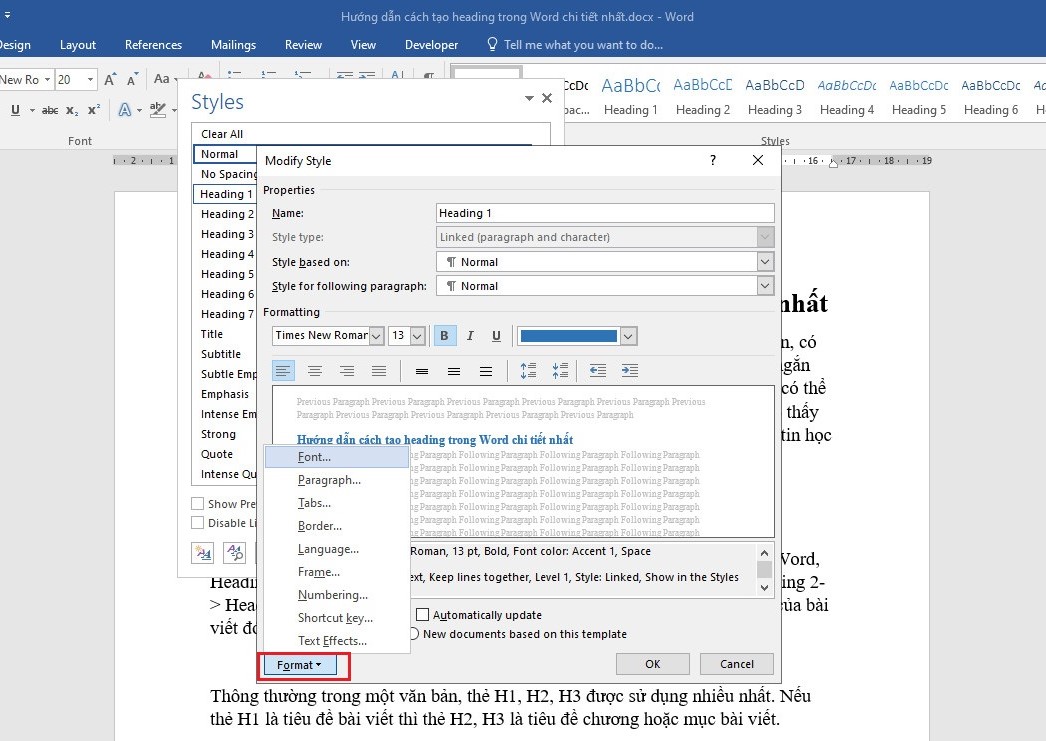
Hướng dẫn cách tạo heading trong Word
- Bước 5: Tiếp theo đó bên dưới của hộp thoại tích vào Only in this document.
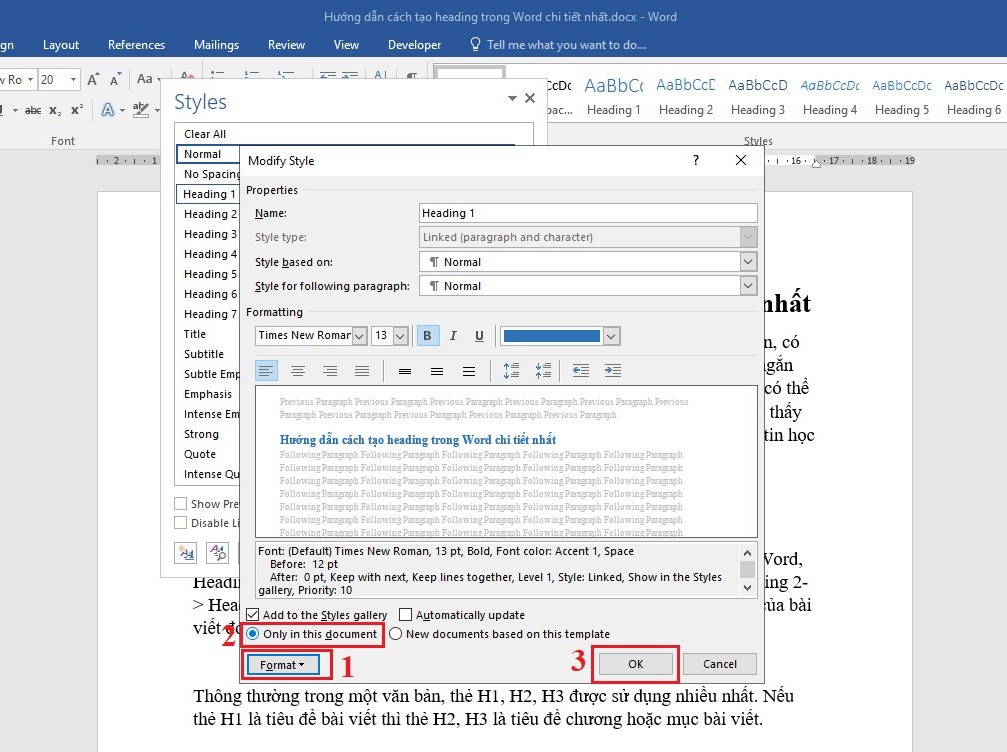
Hướng dẫn cách tạo heading trong Word
- Và chọn vào format nếu như bạn có nhu cầu định dạng Paragraph.
- Bước 4: Trong hộp thoại Paragraph bạn chọn như hình:
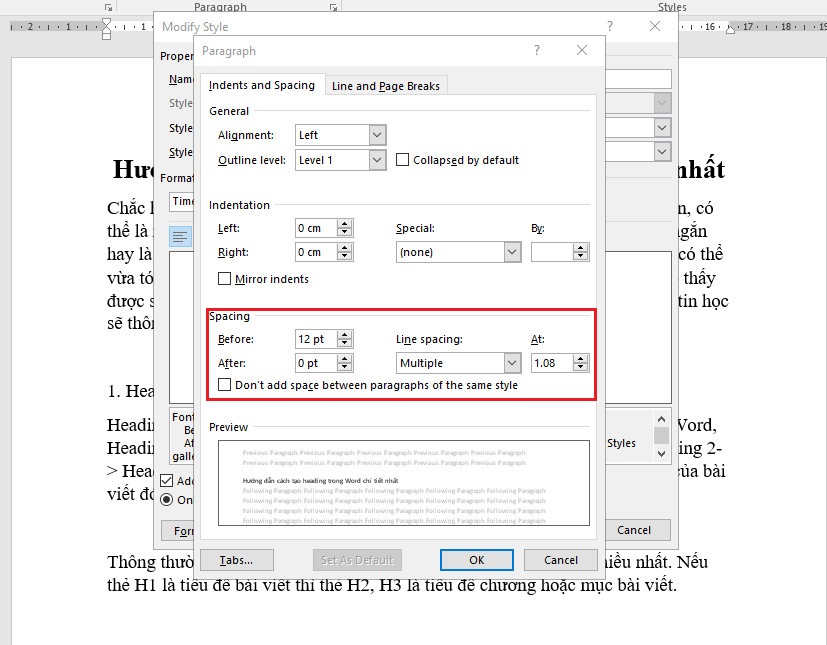
Hướng dẫn cách tạo heading trong Word
Và nhấn vào OK khi bạn cảm thấy là đã hoàn tất.
- Bước 1: Mở File Word, sau đó dùng chuột bôi đen đoạn văn bản bạn muốn đặt là tiêu đề H1. Tiếp tục nhấn chọn Heading 1.
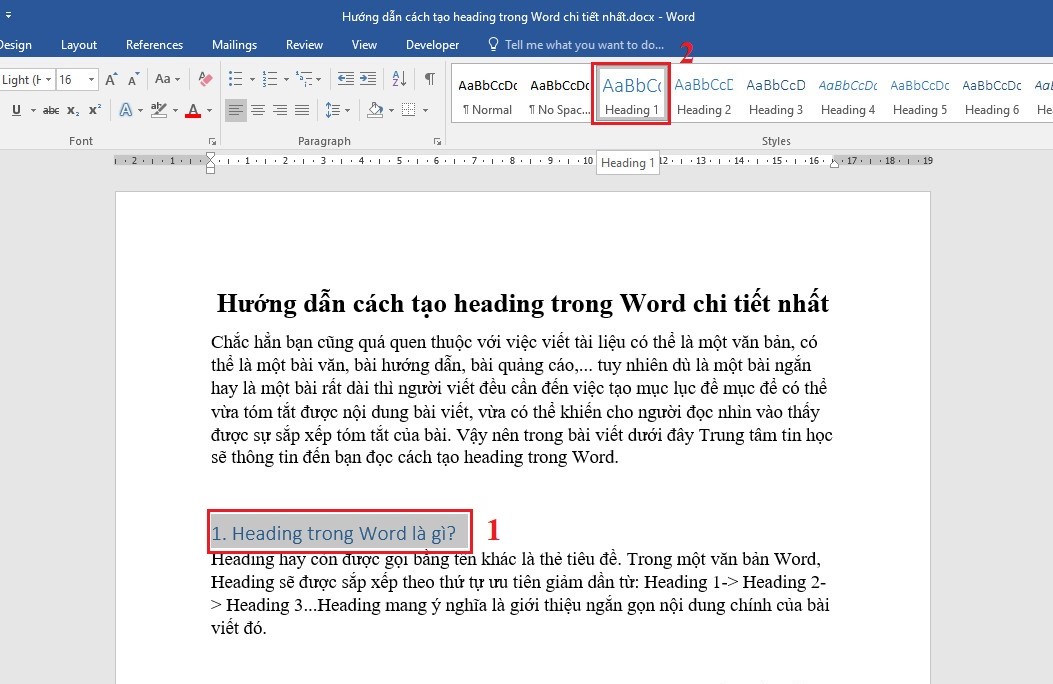
Hướng dẫn cách thêm heading trong Word
- Bước 1: Để mở hộp thoại Navigation bạn ấn tổ hợp phím Ctrl + F > Headings
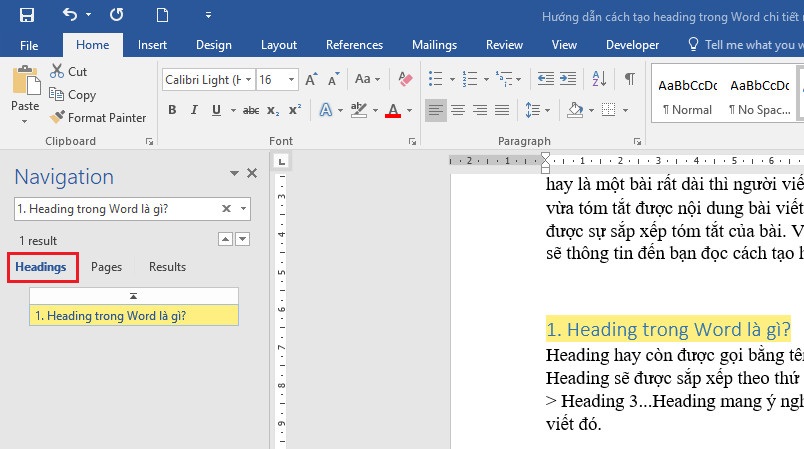
Hướng dẫn cách thêm heading trong Word
- Bước 2: Trong hộp thoại heading chọn:
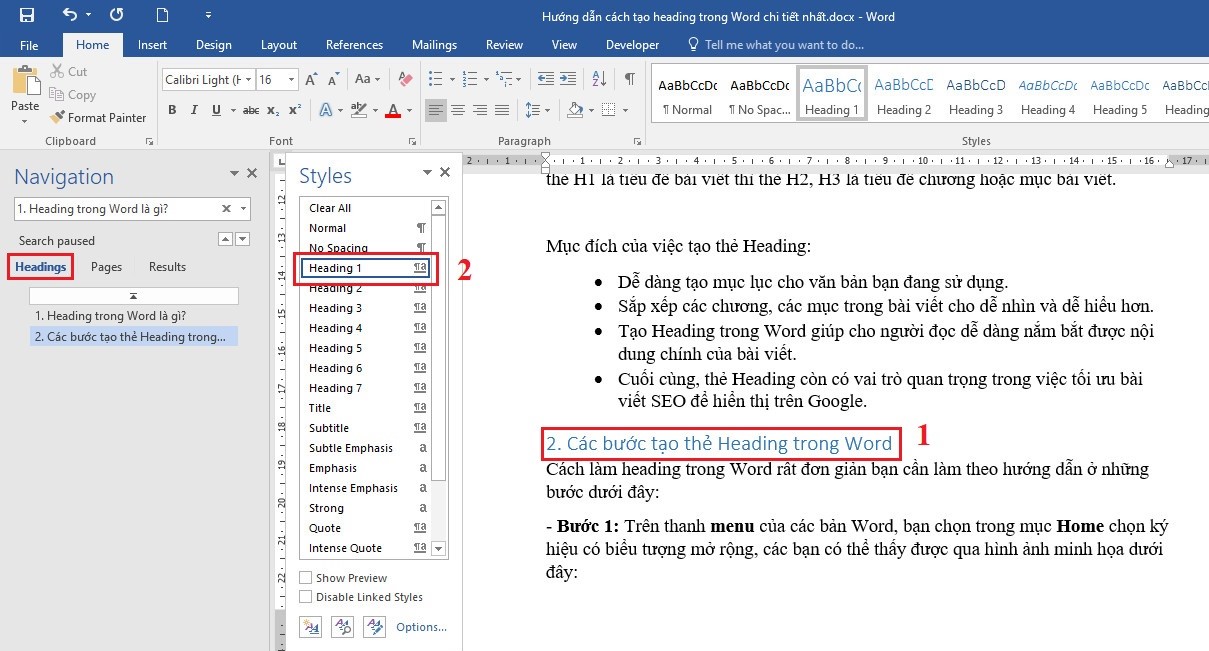
Hướng dẫn cách thêm heading trong Word
Thực hiện tương tự với các đề mục lớn nhỏ khác nhau, thao tác bạn thêm heading vào Word sẽ hiển thị lên ngay khi bạn thực hiện với từng các mục.
- Bước 1: Trên thanh Menu, bạn chọn View -> chọn Outline
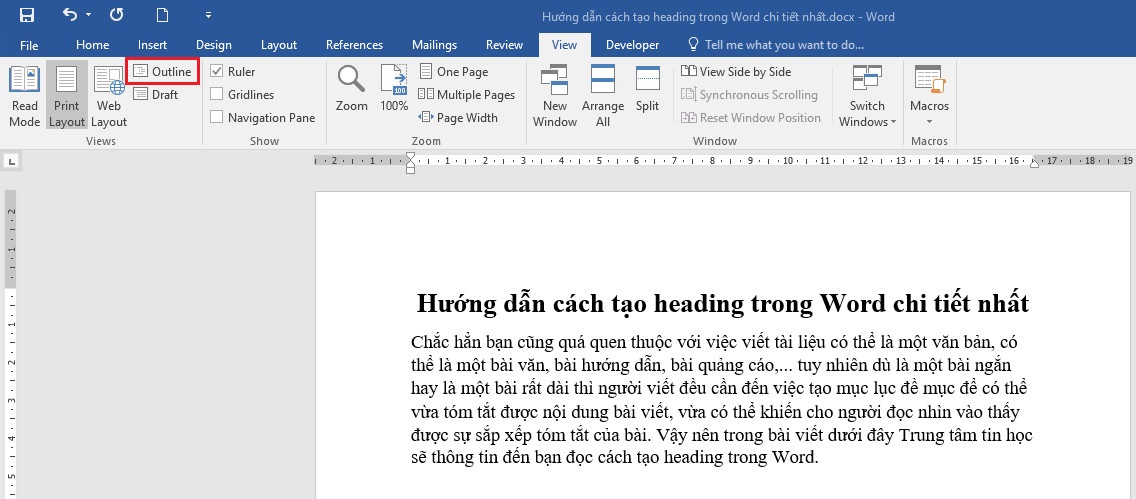
Hướng dẫn cách xóa heading trong Word
- Bước 2: Bôi đen Heading muốn xóa. Sau đó nhấn chọn Body Text như hình minh họa để thực hiện tao tác xóa Heading.
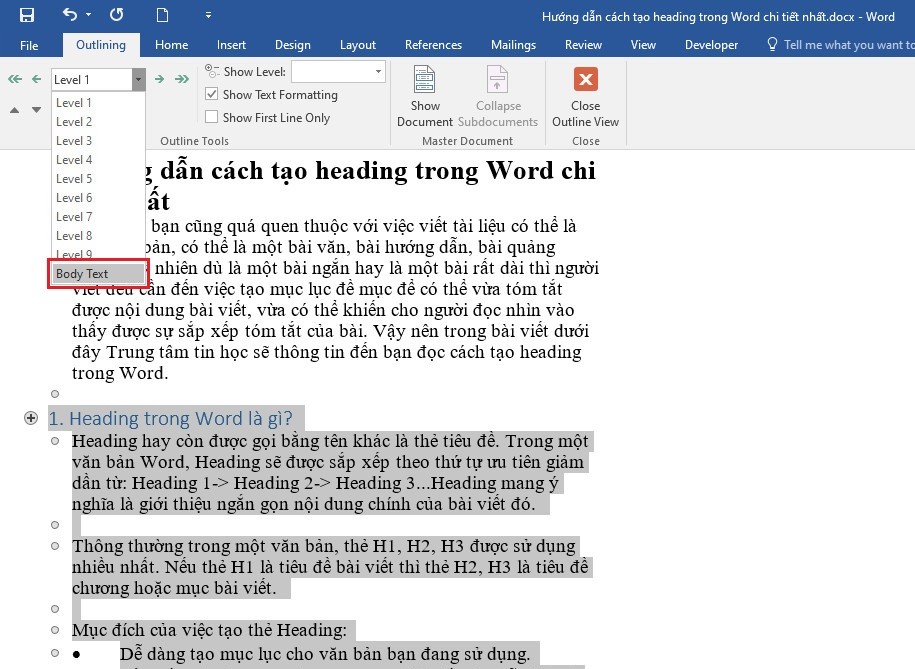
Hướng dẫn cách xóa heading trong Word
- Bước 3: Nhấn chọn Close Outline View trong mục Close để kết thúc thao tác xóa Heading.
Bạn thấy bài hướng dẫn tạo heading trong Word thế nào? Hy vọng bài viết sẽ hữu ích với bạn. Nếu bạn đọc quan tâm có thể tham khảo thêm các khóa học Tin học văn phòng tại Trung tâm Tin học Học viện Nông nghiệp Việt Nam để hiểu rõ hơn về các thủ thuật, cách sử dụng phần mềm soạn thảo văn bản chuyên nghiệp trong các khoá học Word giúp tiết kiệm thời gian cũng như nâng cao hiệu suất công việc.
Chúc bạn thành công!
-----------------------------------
Mọi thắc mắc về khóa học vui lòng liên hệ:
 Hotline: 0388.312.226 // 0961.174.239
Hotline: 0388.312.226 // 0961.174.239
 Inbox: m.me//vitc.vnua
Inbox: m.me//vitc.vnua
 Web: https://vitc.edu.vn/
Web: https://vitc.edu.vn/
 P306, Khu làm việc của các Khoa, Viện, TT - HVNNVN
P306, Khu làm việc của các Khoa, Viện, TT - HVNNVN